Événement date unique
Événement qui en contient plusieurs (festival - découpage via les catégories)
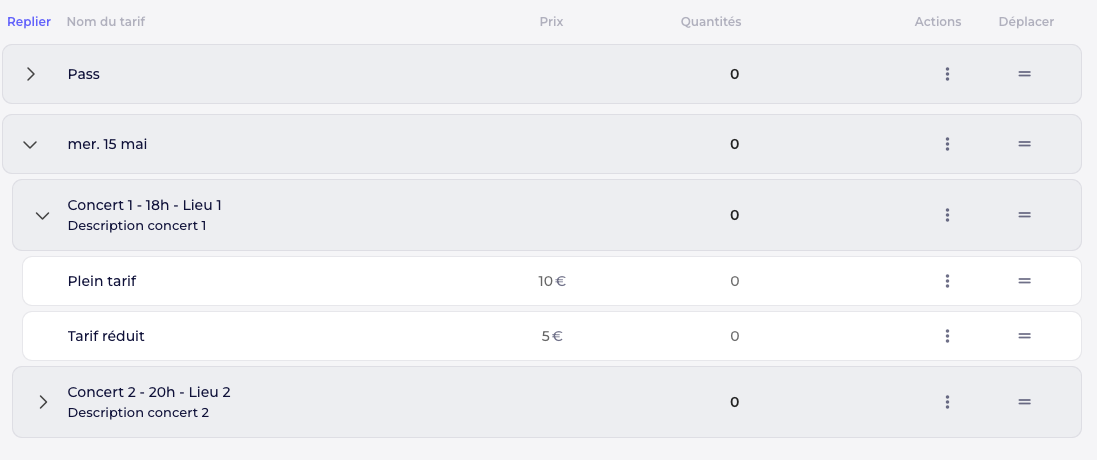
L'intitulé de la catégorie permettra de préciser la date et l'heure de la manifestation (ou le lieu). En quelques clics, l'acheteur choisit et peut cumuler tous ses billets. Vous pouvez créer de puissants pass/options grâce à la fonction "Inclure des tarifs dans un tarif" (les quotas des pass sont gérés automatiquement). Vous pouvez obtenir un rendu complet et pratique grâce à la personnalisation de chaque tarif (visuels, textes de confirmation, heure de vente, quotas) mais aussi de la boutique (blocs, pages).
Répéter la même prestation sur plusieurs dates (mode séance)

Toutes les séances peuvent ne pas être identiques (ex : j'organise 10 ateliers par mois avec des thématiques différentes ou bien j'ai une visite libre et une visite guidée).
Événement longue durée / permanent / sans date précise
Saison (sportive, culturelle, etc)
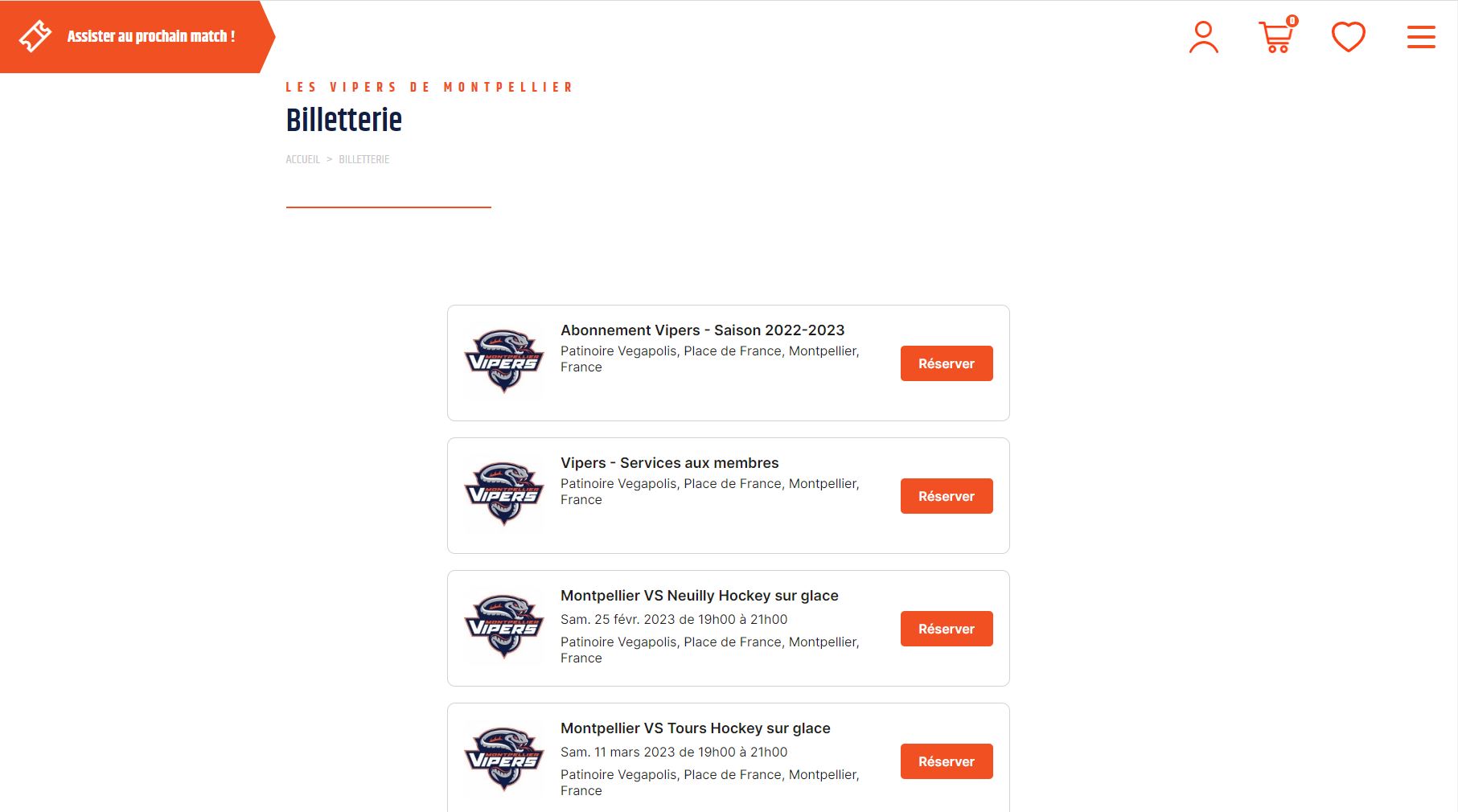
- Le widget d'intégration ou la page organisateur serviront à présenter l'ensemble de vos événements dans un seul lien/module de vente
- Les deux types de réductions disponibles seront le package promotionnel et l'abonnement
Autres types (abonnement, adhésion, campagne de don, vente de produits, etc)


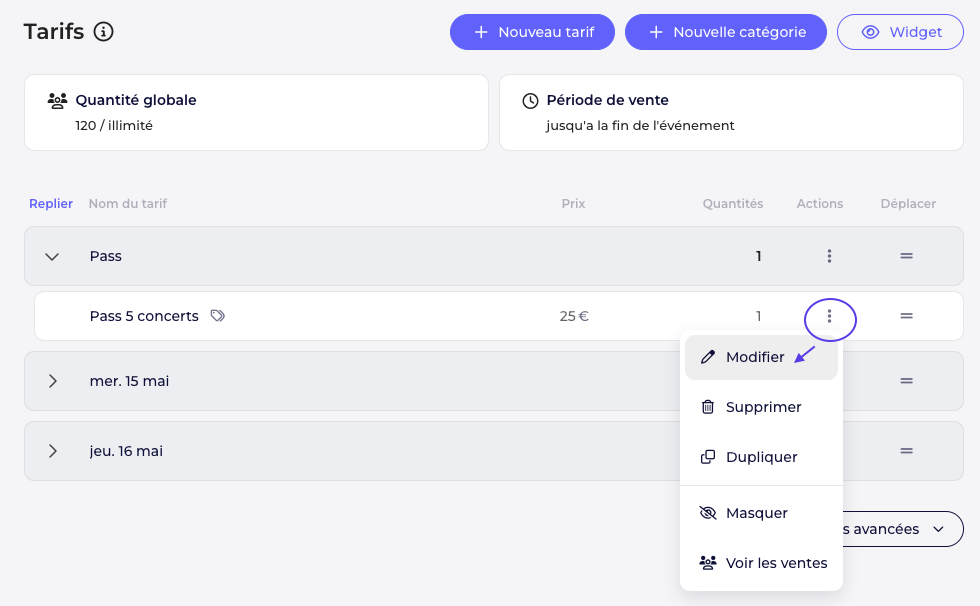

Méthode 1 : Via le formulaire
Méthode 2 : Via des tarifs indépendants
Méthode 3 : Via l'inclusion de tarifs dans un tarif

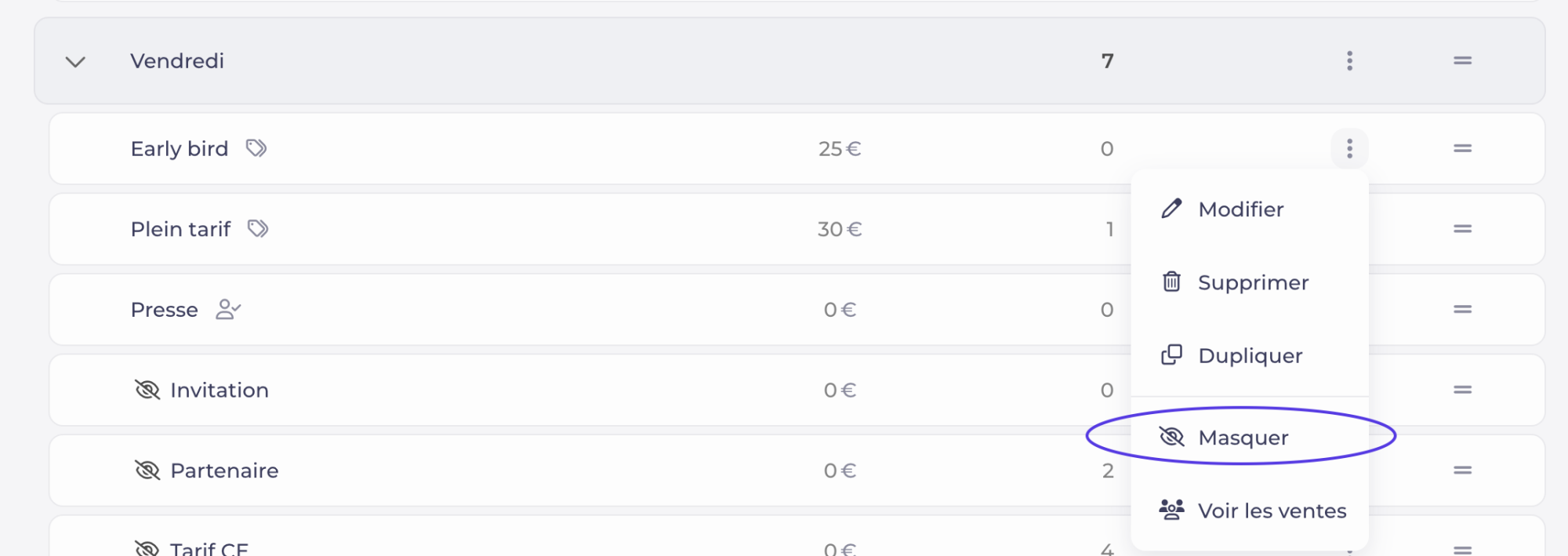
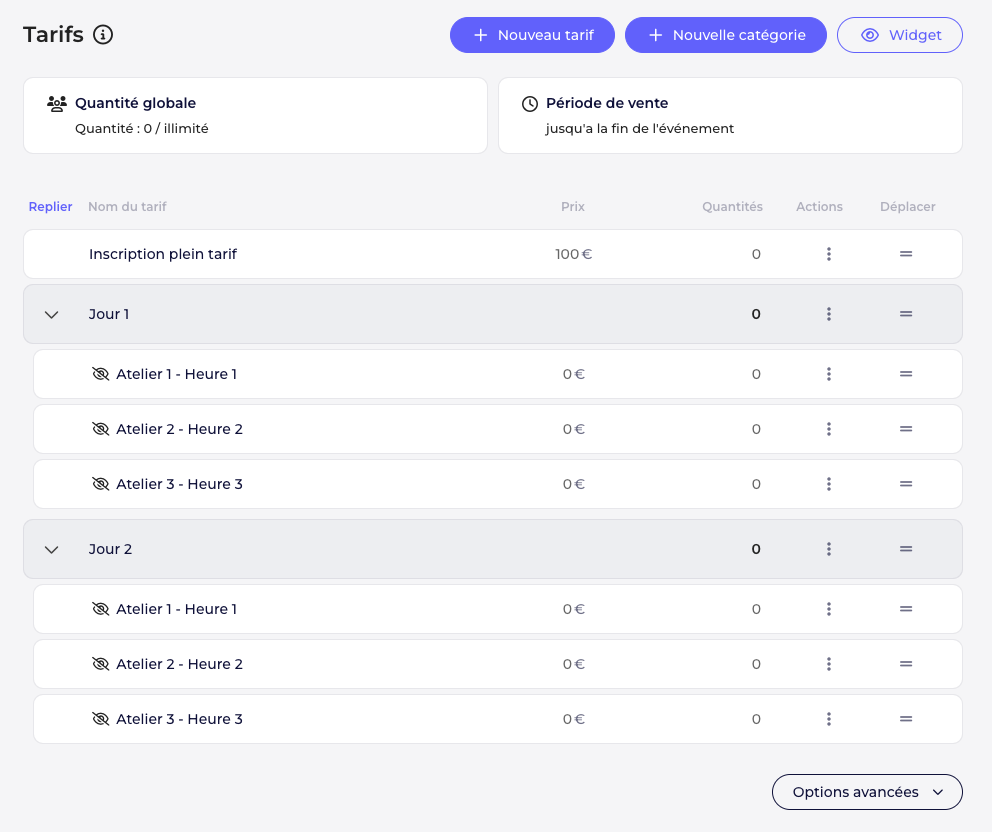
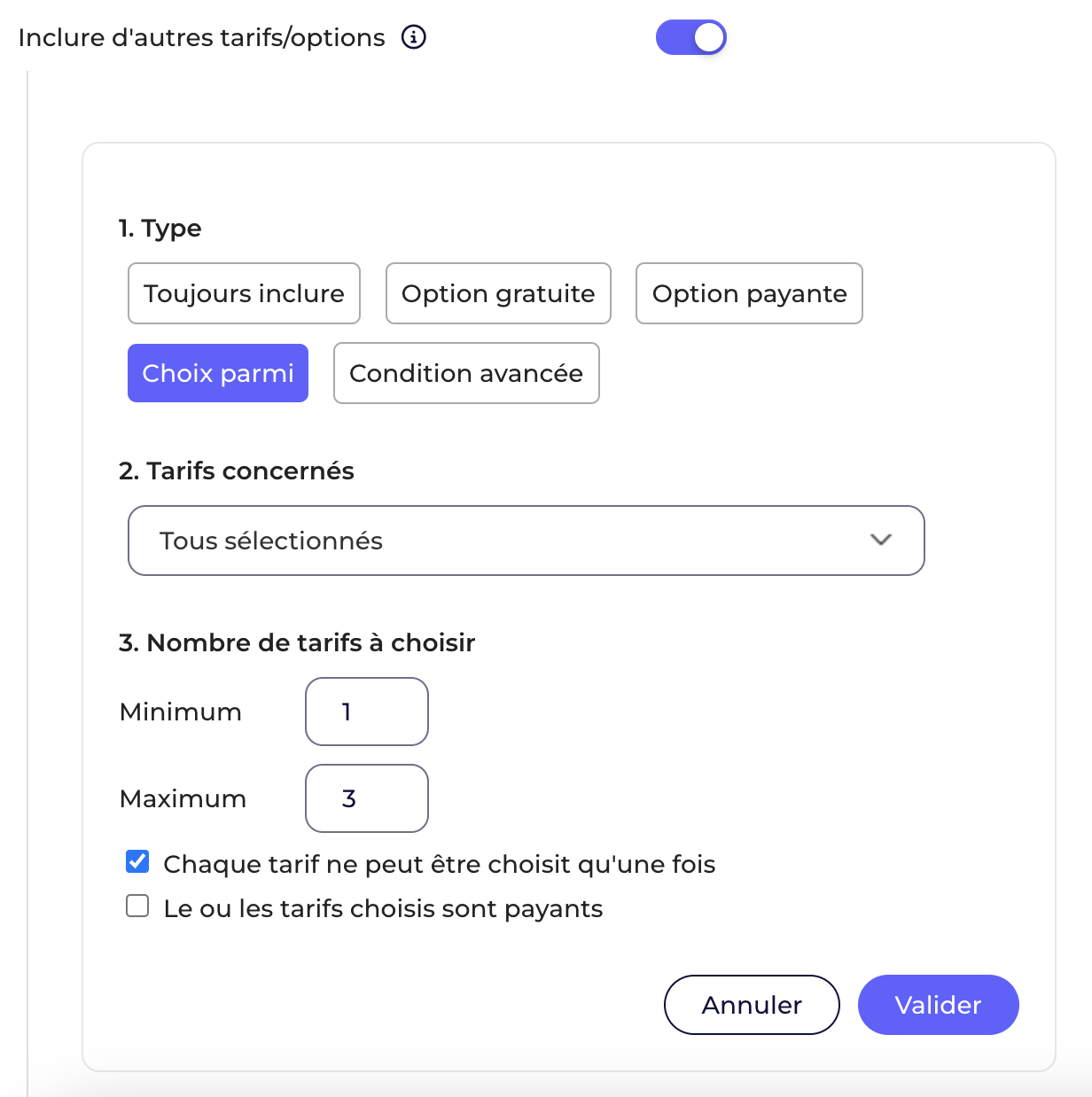


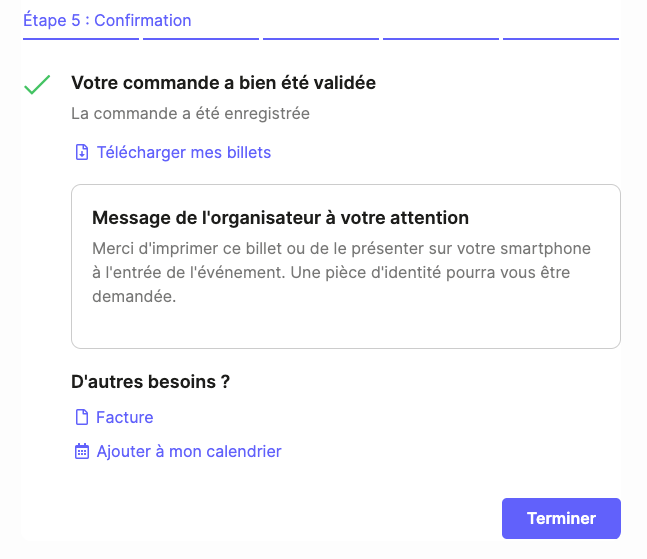
Méthode 4 : Via le placement par liste
Méthode 5 : Via un système de code abonné
Définissez une date de début et de fin pour l'encaissement de l'adhésion.
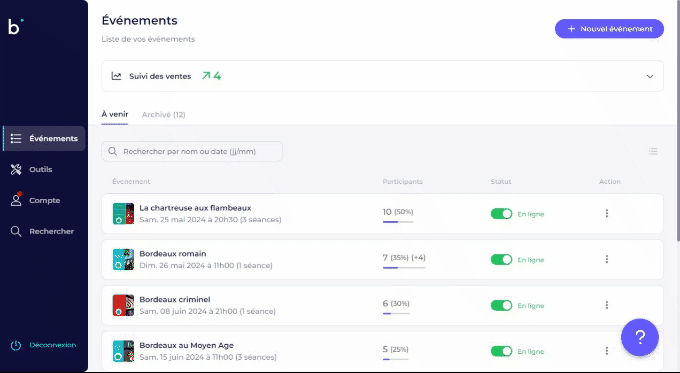
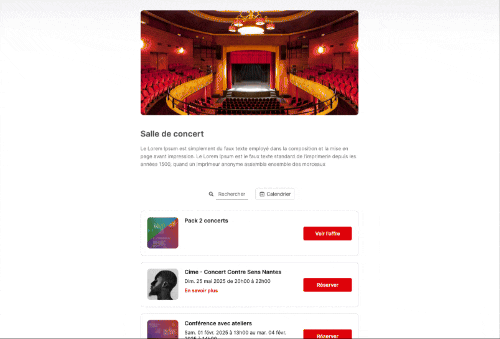
- Rendez-vous sur la page "Ajouter une commande" de votre événement.
- Saisissez la commande comme si vous étiez un acheteur
- Si vous souhaitez que le bénéficiaire reçoive les billets, saisissez son email
- Lors de l'étape de paiement, vous pourrez sélectionner un mode de paiement organisateur (espèces, chèque, TPE, autre) dans l'encart "options de l'organisateur"
- Cochez "envoyer par email" si vous souhaitez que l'acheteur reçoive les billets par email.
- Rendez-vous sur la page "Ajouter une commande" de votre événement.
- Saisissez la commande comme si vous étiez un acheteur
- Saisissez l'email de la personne qui devra effectuer le réglement
- Lors de l'étape de paiement, vous pourrez sélectionner le mode de paiement "réservation" dans l'encart "options de l'organisateur".
- Cochez "envoyer par email"
- L'acheteur recevra un email qui lui permettra de régler par carte bancaire.
- Si vous utilisez le mode séance, en allant dans la page "ajouter une commande" > "ajout manuel", vous trouverez un bouton "afficher les séances passées" à coté du menu du choix de séance.
- Si vous n'utilisez pas le mode séance, il suffit de vous rendre dans votre événement sur la page "ajouter une commande" > "ajout manuel".
Il n'existe pas de moyen de passer outre une boutique qui ne serait pas en ligne, ou une boutique qui aurait une période de vente globale qui ne serait pas débutée.
Alternativement, vous pouvez aussi garder la boutique hors ligne, puis la mettre en ligne manuellement au moment venu.
Tous les paramètres d'un événement peuvent être modifiés à tout moment (sauf les taux de TVA).
En cas de changement majeur (lieu, date, programmation) consultez la rubrique "Gestion des participants" afin de connaître vos obligations vis-à-vis des acheteurs. Si l'événement est clôturé, il est possible de le réouvrir si la clôture est relativement récente (voir ci dessous).
Vous pouvez modifier les dates de début et de fin de l'événement ou rajouter des séances. Si l'événement est clôturé, il est possible de le réouvrir si la clôture est relativement récente (voir ci dessous).
Il peut être clôturé depuis "Compte" > "Comptabilité" > "Ventes par événement" en cliquant sur l'entrée "Clôturer" directement dans la liste des événements affichés.
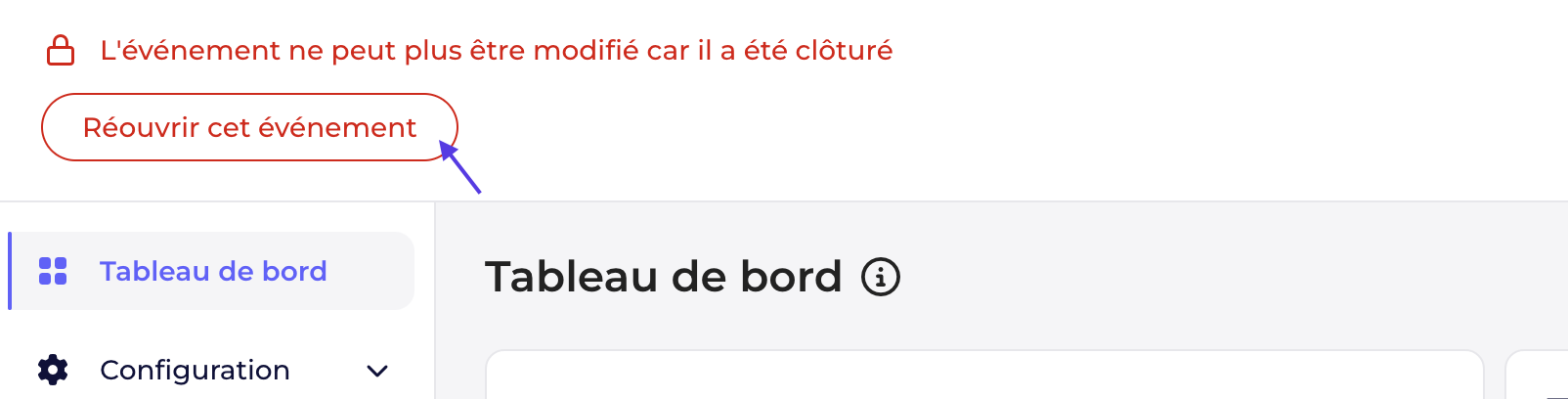
Les événements passés sont accessibles depuis "Événements" en cliquant sur le filtre "Archivé".
- Les données personnelles des acheteurs sont conservées par défaut et au maximum pendant 5 ans. Pensez à exporter les données dont vous auriez besoin. Nous ne garantissons pas une conservation sur le long terme (passé 2 ans)
- Les remboursements sur carte bancaire sont possibles pendant un an après la date d'achat.
Vue organisateur / Vue acheteur
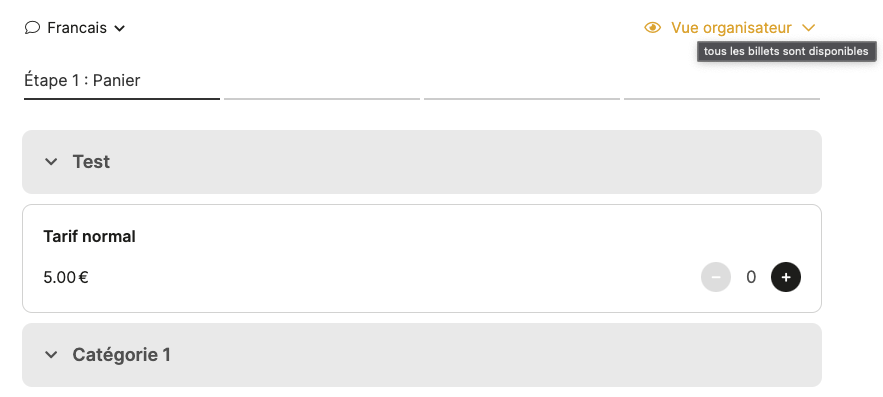
La vue organisateur permet de :
- tester ou visualiser votre billetterie malgré certains paramètres (boutique hors ligne, hors période de vente).
- émettre des billets au-delà des quotas fixés (pas de quantité min, max ou de quota)
- ne pas remplir tous les champs obligatoires des formulaires
- utiliser des moyens de paiement réservés à l'organisateur (paiement hors ligne, invitations, réservations)
- simuler des achats via les moyens de paiements organisateur
Comment tester de bout en bout un achat
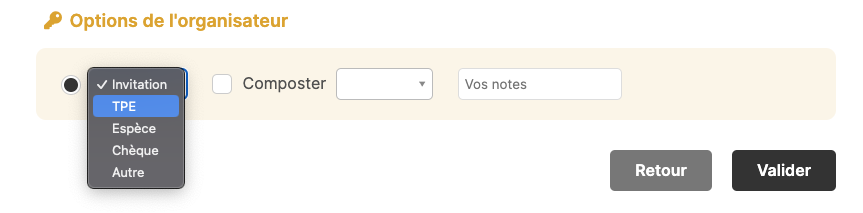
Ce qui peut être annulé ou pas
Remise à zéro comptable après test
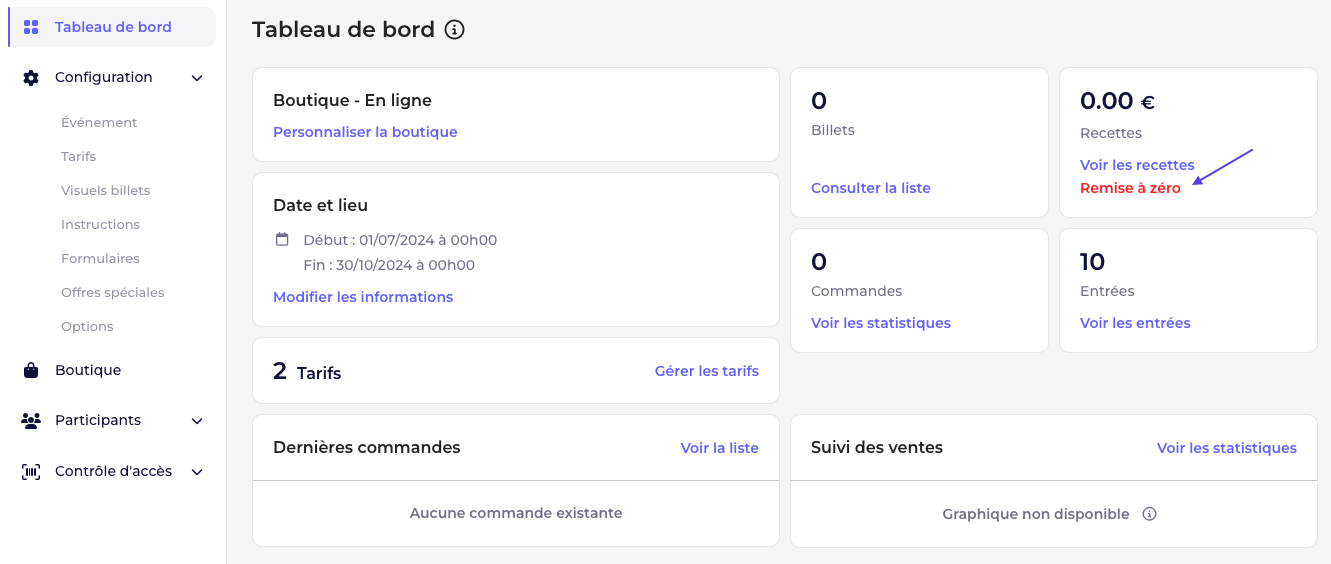
Si votre événement n'a pas commencé, vous pourrez remettre à zéro l'historique des flashs. Rendez-vous sur sur la page de suivi des entrées, disponible dans la partie 3 "Contrôle des billets".
- Vous ne devez pas créer plus de 25 événements par heure si vous n'avez pas d'historique de vente significatif, sinon votre compte sera bloqué
Le placement numéroté ajoute un surcoût de 10 centimes par billet (applicable uniquement pour les billets payés en ligne qui ont une commission).
Par défaut, ce montant n'est pas exclu, ce qui évite l'écart entre le prix guichet et le prix en ligne.
Comptablement personne car en contrat opaque la commission est la marge de Billetweb. Dans les faits, l'organisateur définit le prix final payé par l'acheteur et c'est à l'organisateur que nous rendons compte des commissions.
- Le cas échéant, contactez nos équipes afin d'établir un contrat adapté à vos usages
Affiche de l'événement [Conseillé]
Où la charger ?
Image de couverture de la boutique [Conseillé sauf si vous vendez sur votre site]


Visuels billets / badges
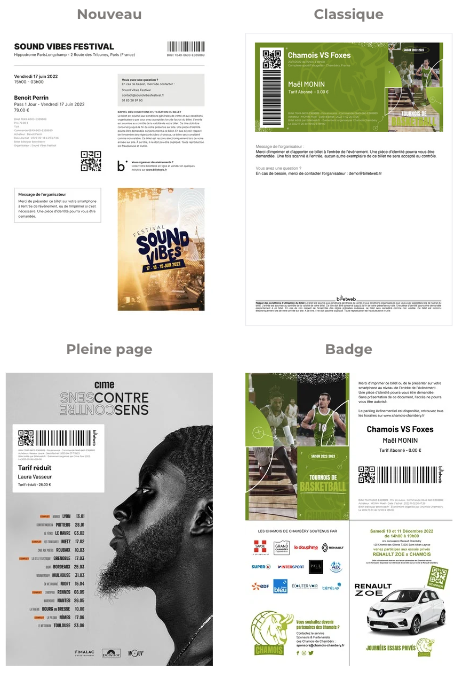
Image de l'email de confirmation d'achat
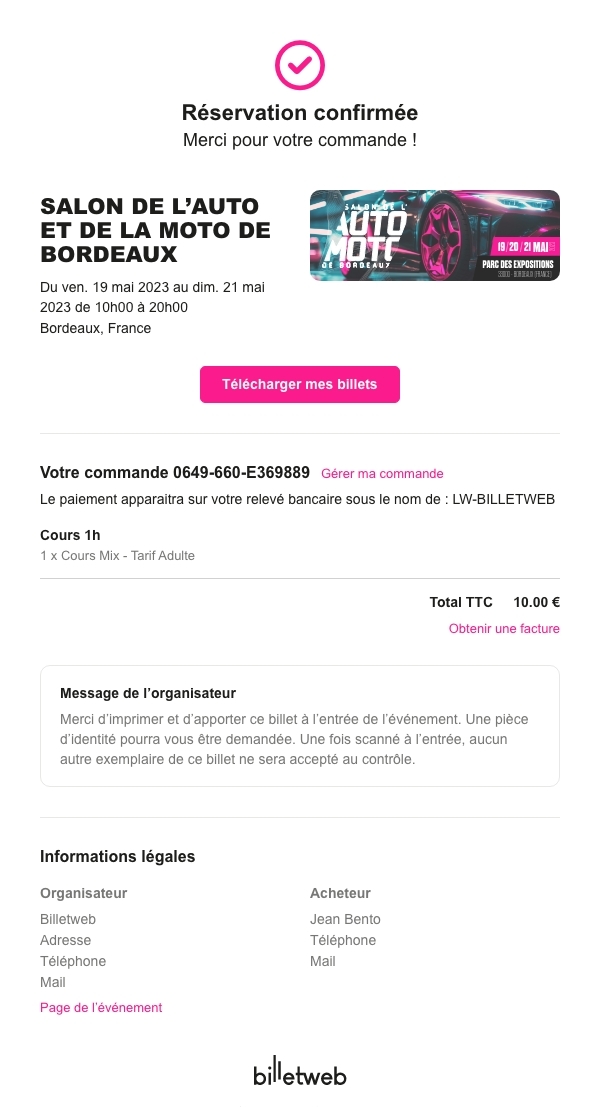
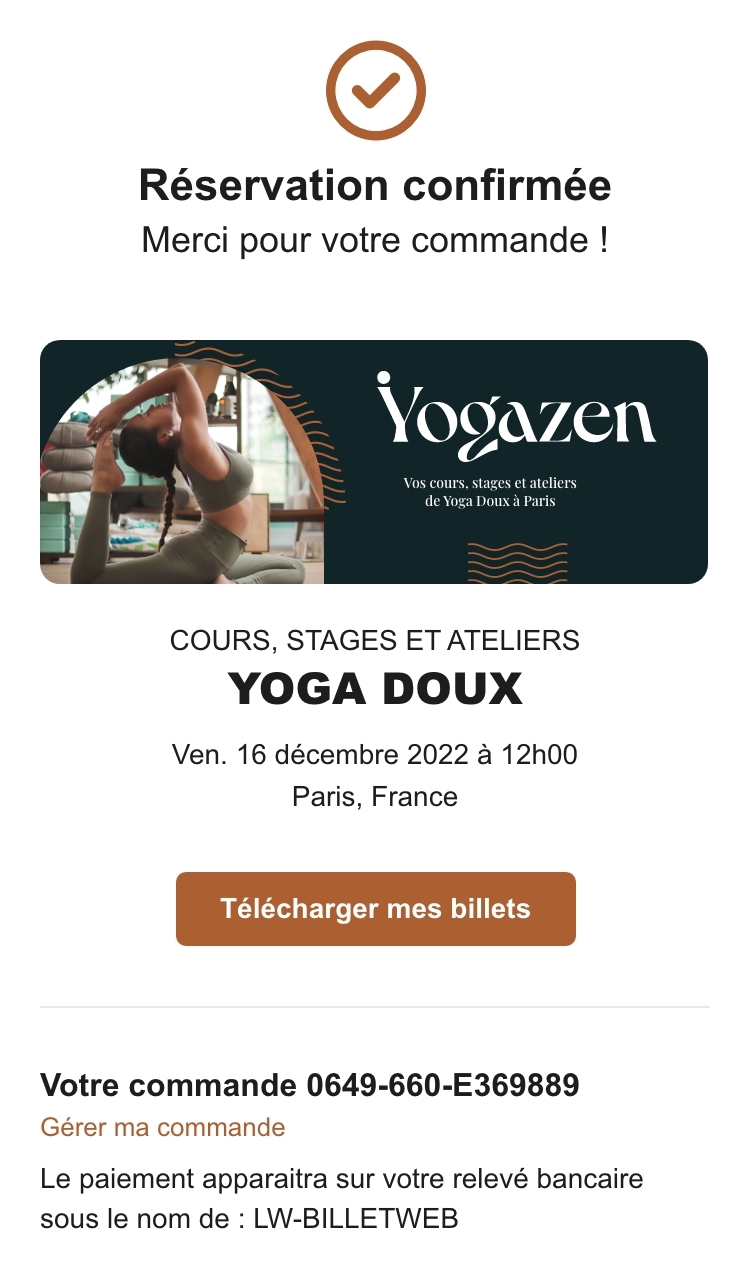
Page organisateur

Personnalisation avancée de la boutique
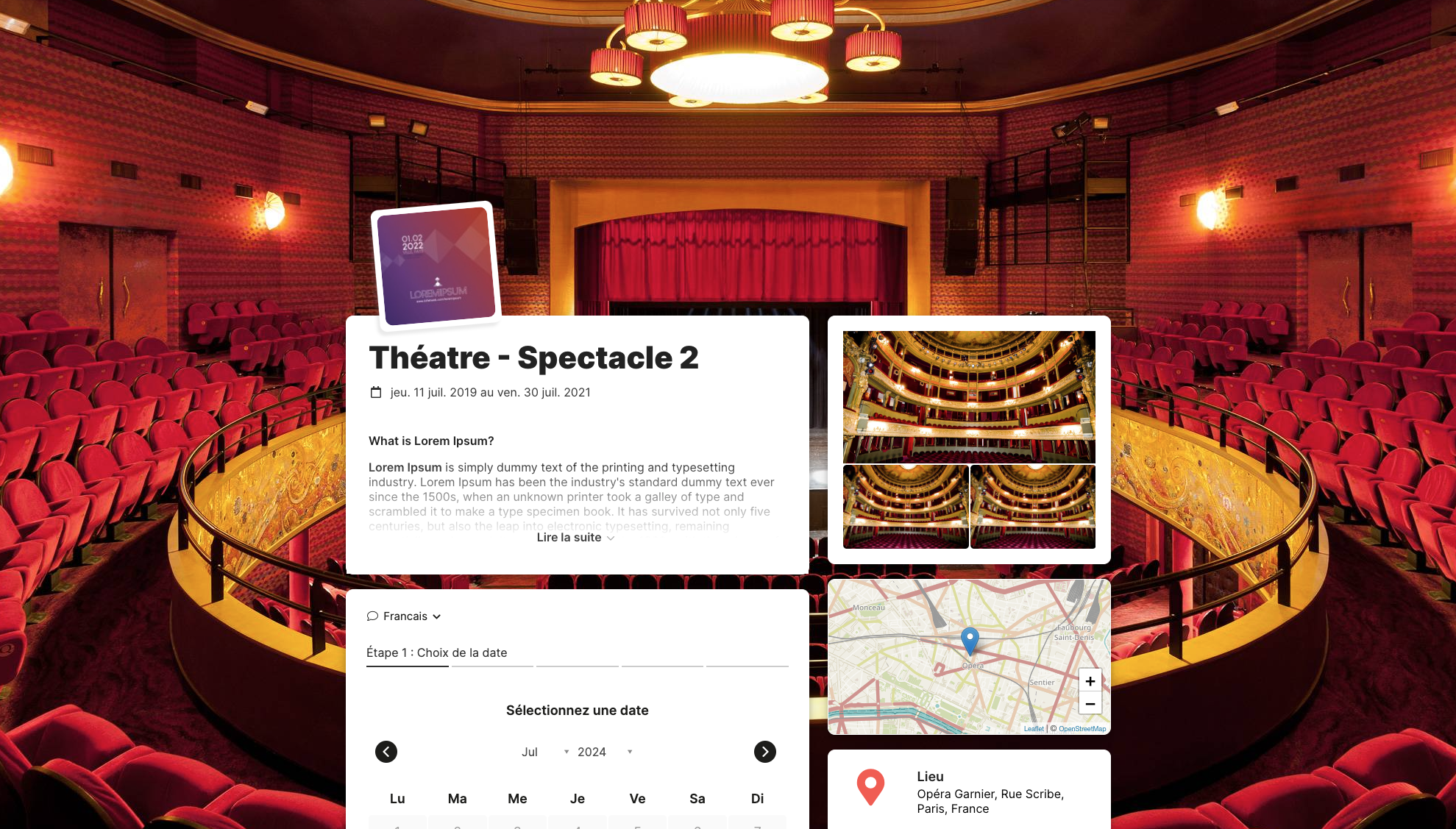


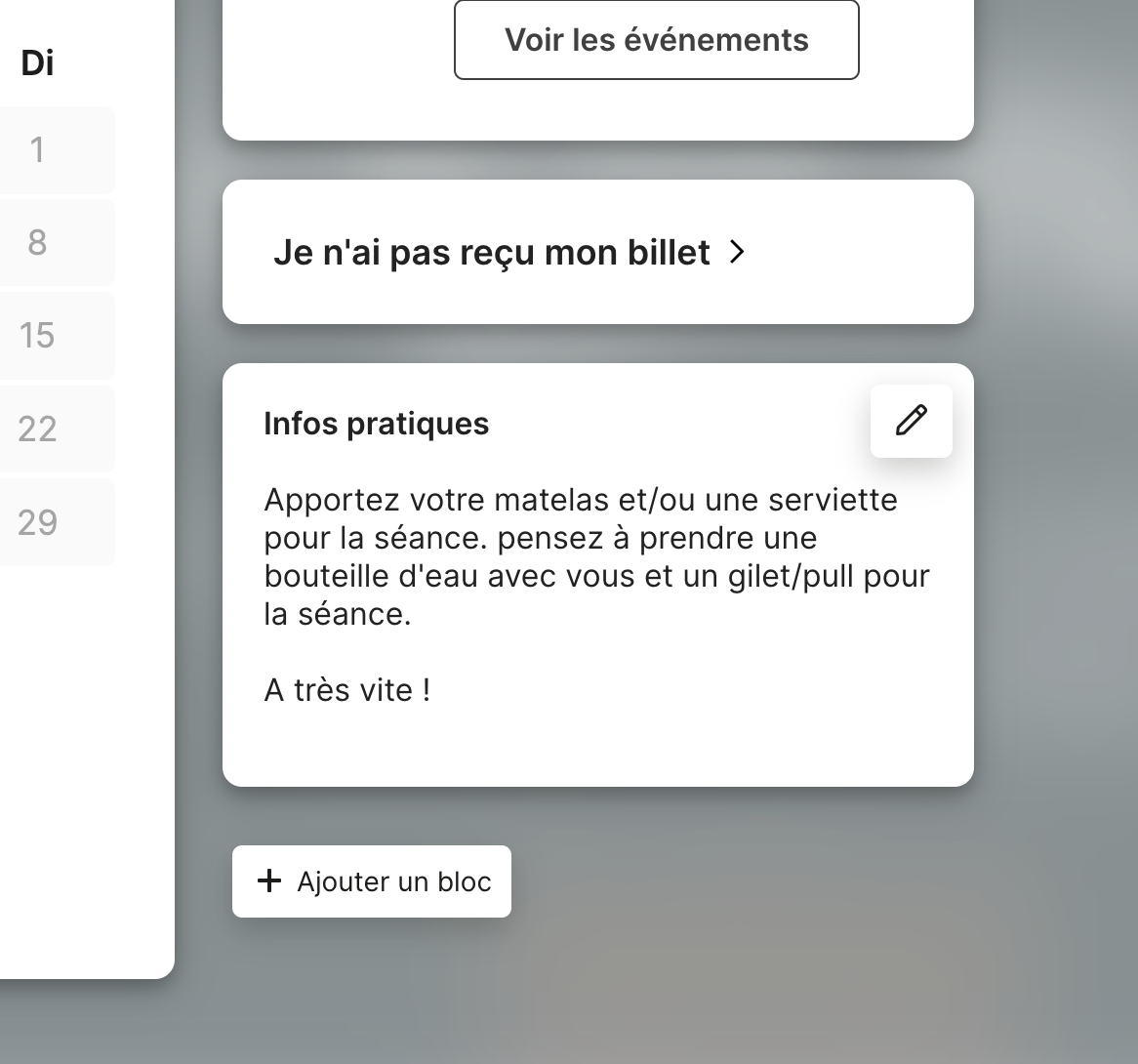
Il existe une complexité potentielle concernant le sens des mots utilisés dans la communication autour des sujets de billetterie. Nous définissons les mots utilisés dans Billetweb et les concepts associés :
Séance : Une représentation d'un événement dans le cas où celui-ci se reproduit plusieurs fois. La plupart des événements n'utilisent pas de séance.
Tarif : Un type de billet ou de produit mis en vente. Un tarif peut être gratuit ou payant. Deux tarifs peuvent avoir le même prix.
Pass : Un billet qui, pour une même personne, va ouvrir le droit à plusieurs prestations.
Pack : Une ligne dans le panier qui va ajouter plusieurs éléments en une seule fois
Formulaire : Les informations que l'acheteur devra compléter lors de l'inscription ou l'achat d'un produit/billet
Participant : La personne qui assistera à l'événement/la prestation, par opposition à l'acheteur qui réalise la commande
Acheteur : La personne qui réalise la commande (avec ou sans paiement)
Guichet : Un guichet ouvre un droit d'accès à une fonctionnalité précise (vente, contrôle d'accès, gestion d'événement) et sur un ou plusieurs événements précis
Boutique : Une page de vente personnalisable (mini-site web)
Agenda : Un module de vente qui réunit plusieurs événements
Page organisateur : Une page de vente qui présente l'organisateur et liste ses événements ouverts à la réservation
Code/Widget d'intégration : Un code informatique permettant de faire apparaitre le module de vente sur votre site web
Billetweb s’apparente à une “marque grise” à savoir, nous laissons un certain nombre d’éléments personnalisables où notre nom n’apparaît pas. En revanche, il reste toujours un certain nombre d’éléments où notre marque apparaît :
Éléments du parcours acheteur personnalisables gratuitement
Boutique de vente ou widget intégré sur votre site (mono ou multi-événements)
Widget intégré sur votre site (mono ou multi-événements)
→ Pourquoi faire ? Avoir un parcours client unifié car vous présentez uniquement votre site/marque à l'acheteur.
→ Est-ce incontournable / obligatoire ? Non.
→ Que pouvons-nous personnaliser ?
- En mono-événement :
- vous pouvez choisir une couleur pour votre module
- le widget est responsive



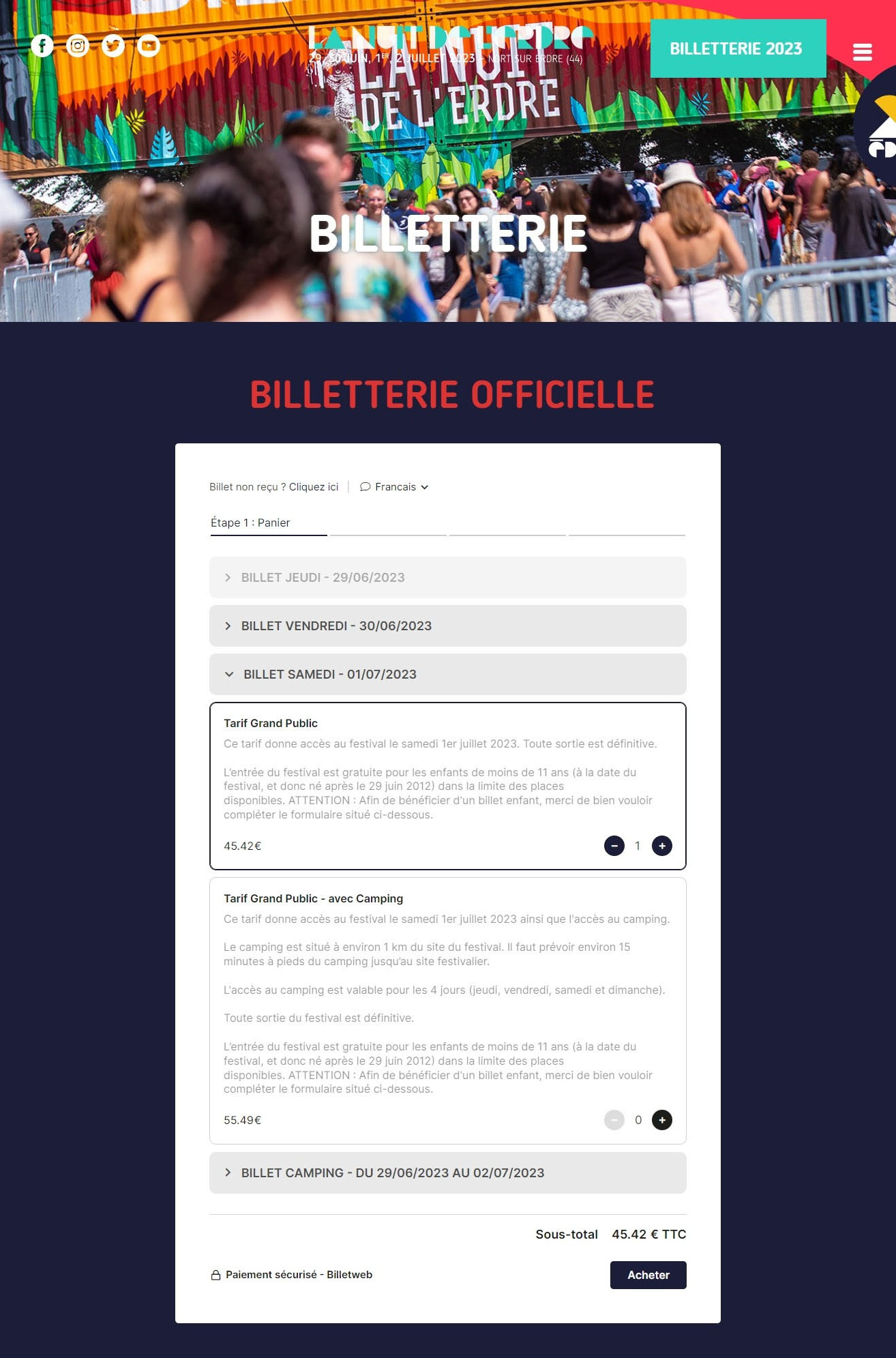
- En multi-événements :
- Le widget est totalement responsive.
- Vous pouvez choisir une couleur pour votre module lors de son intégration ou depuis ses propriétés
- L'agenda affiche tous vos événements ou juste certains que vous choisissez (En cliquant sur la roue crantée située dans la liste des widgets, vous pouvez définir ses paramètres avancés)
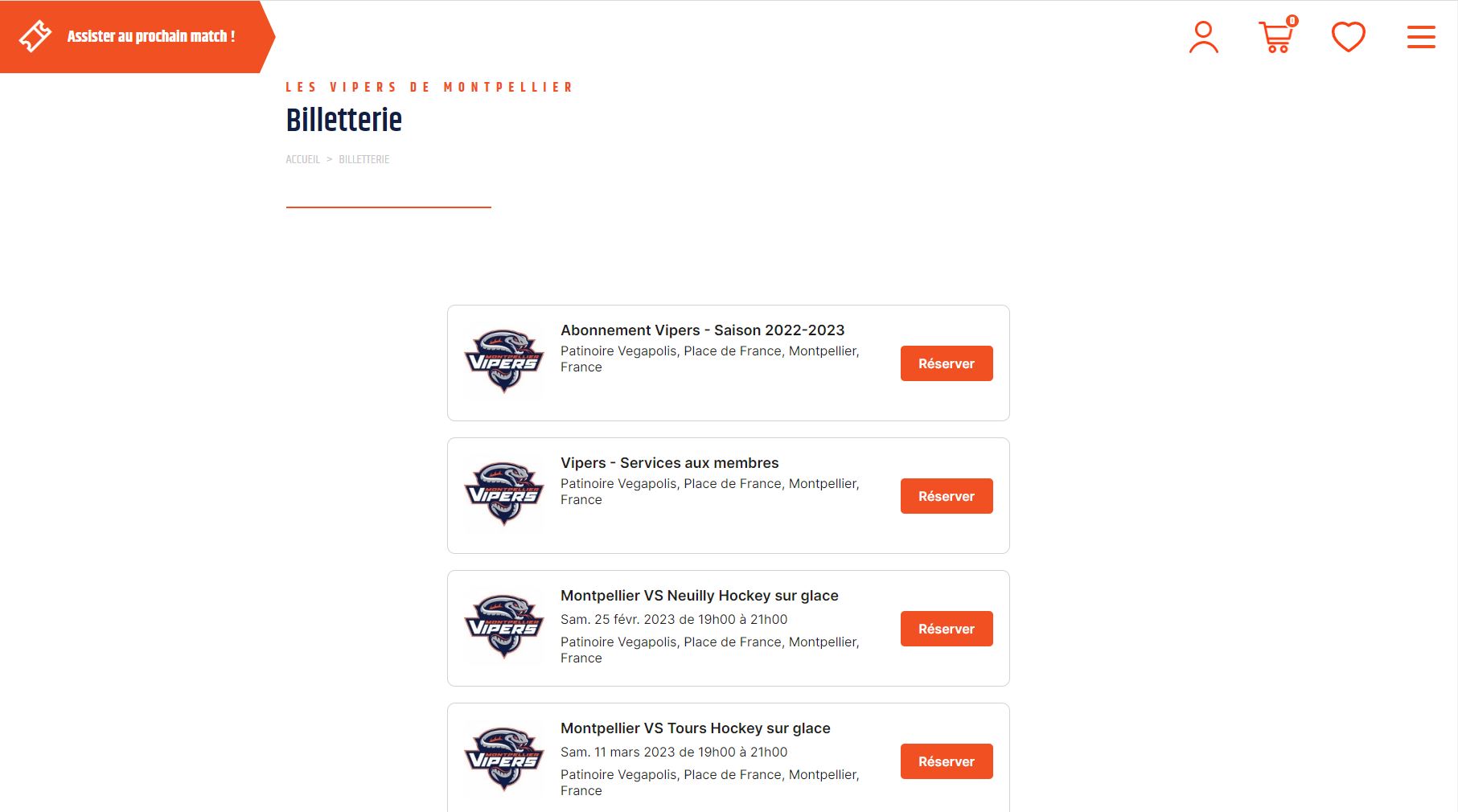
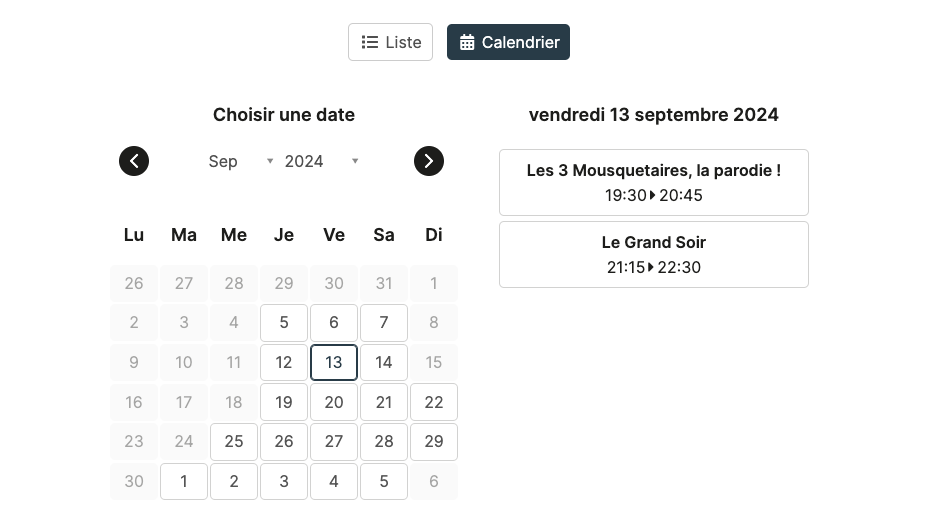
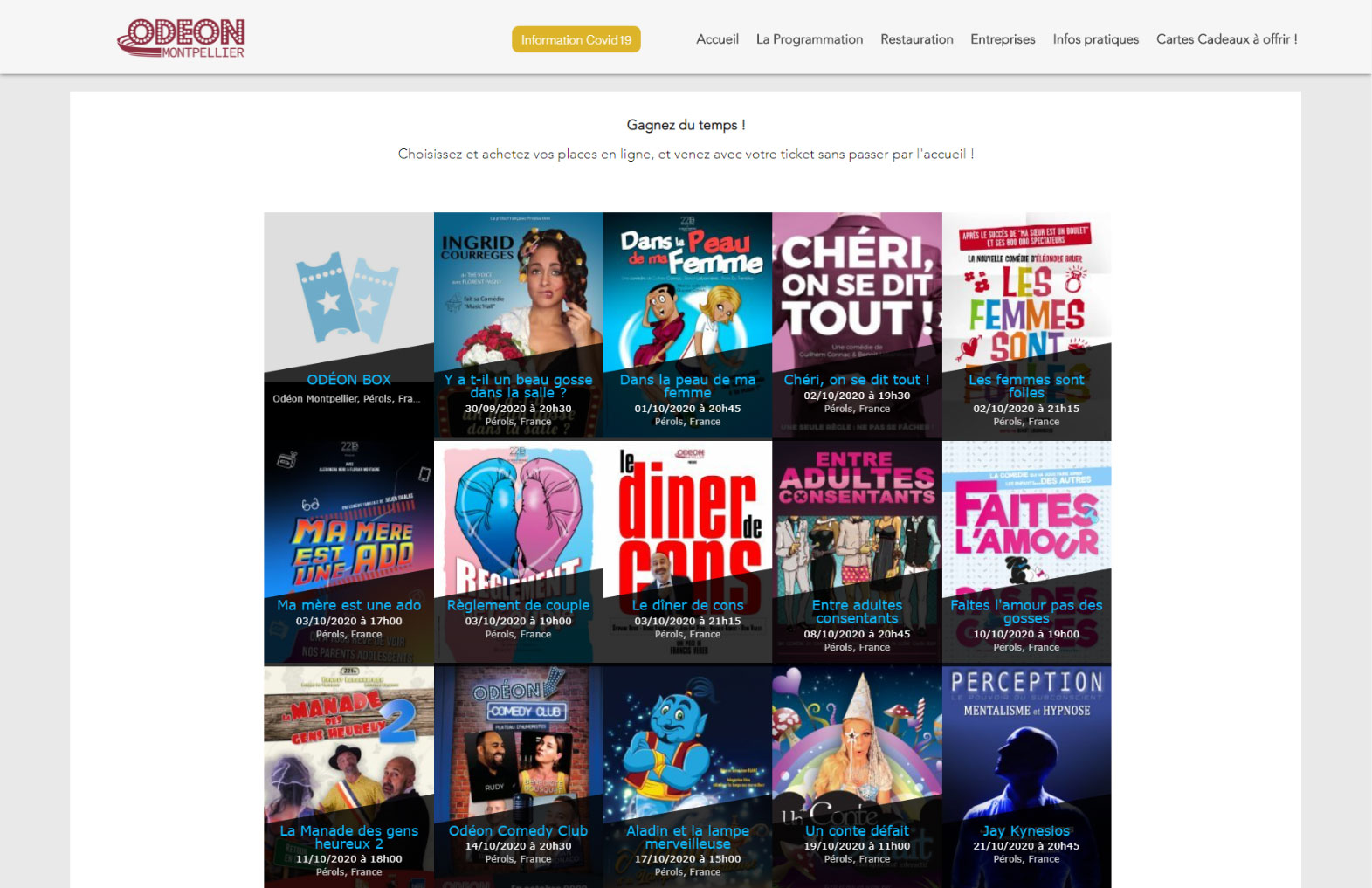
Boutique de vente
Vous pouvez personnaliser entièrement le visuel de votre boutique en ligne. Ainsi, vous pourrez y ajouter l’identité visuelle de votre évènement. Exemple de rendu :
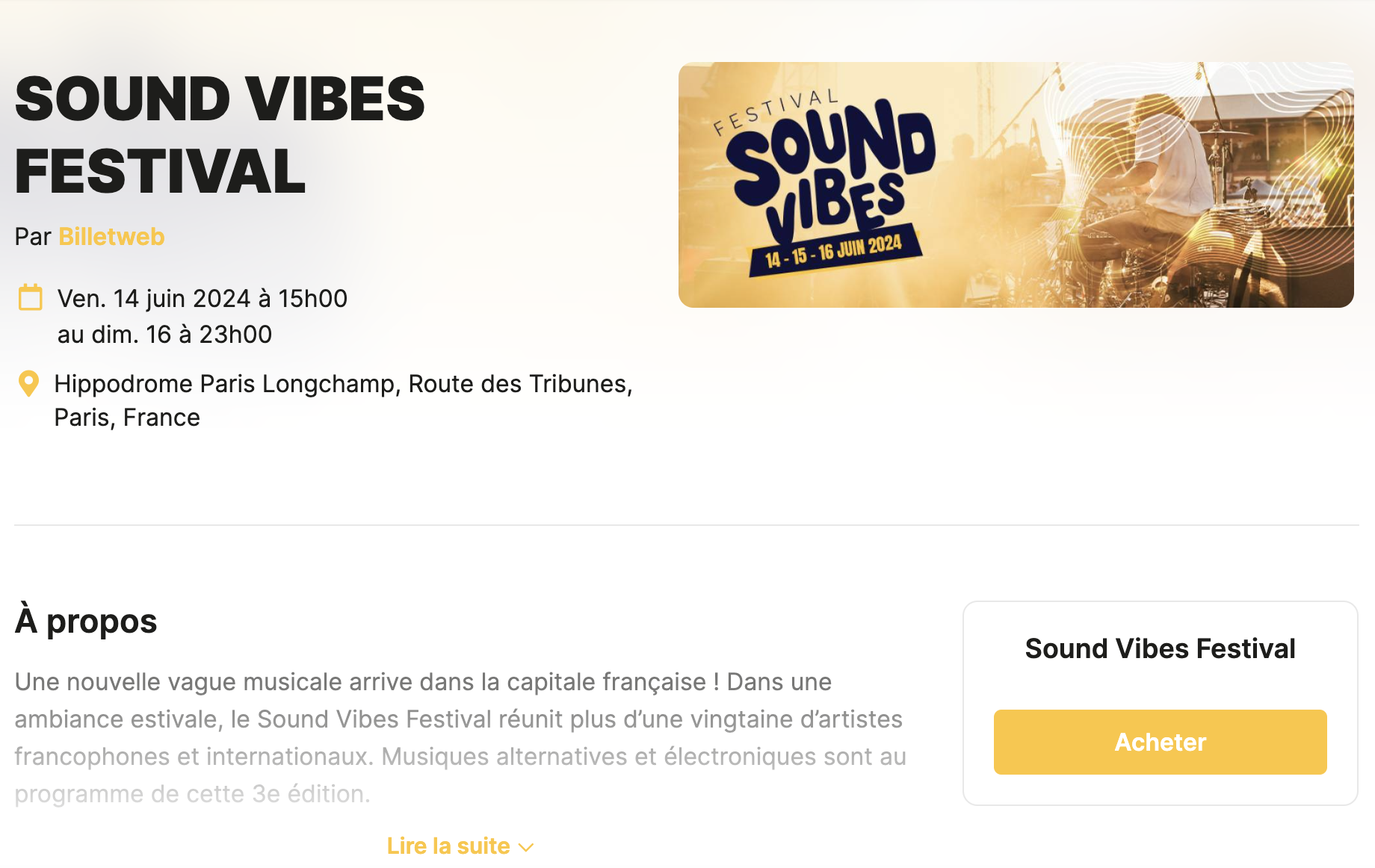
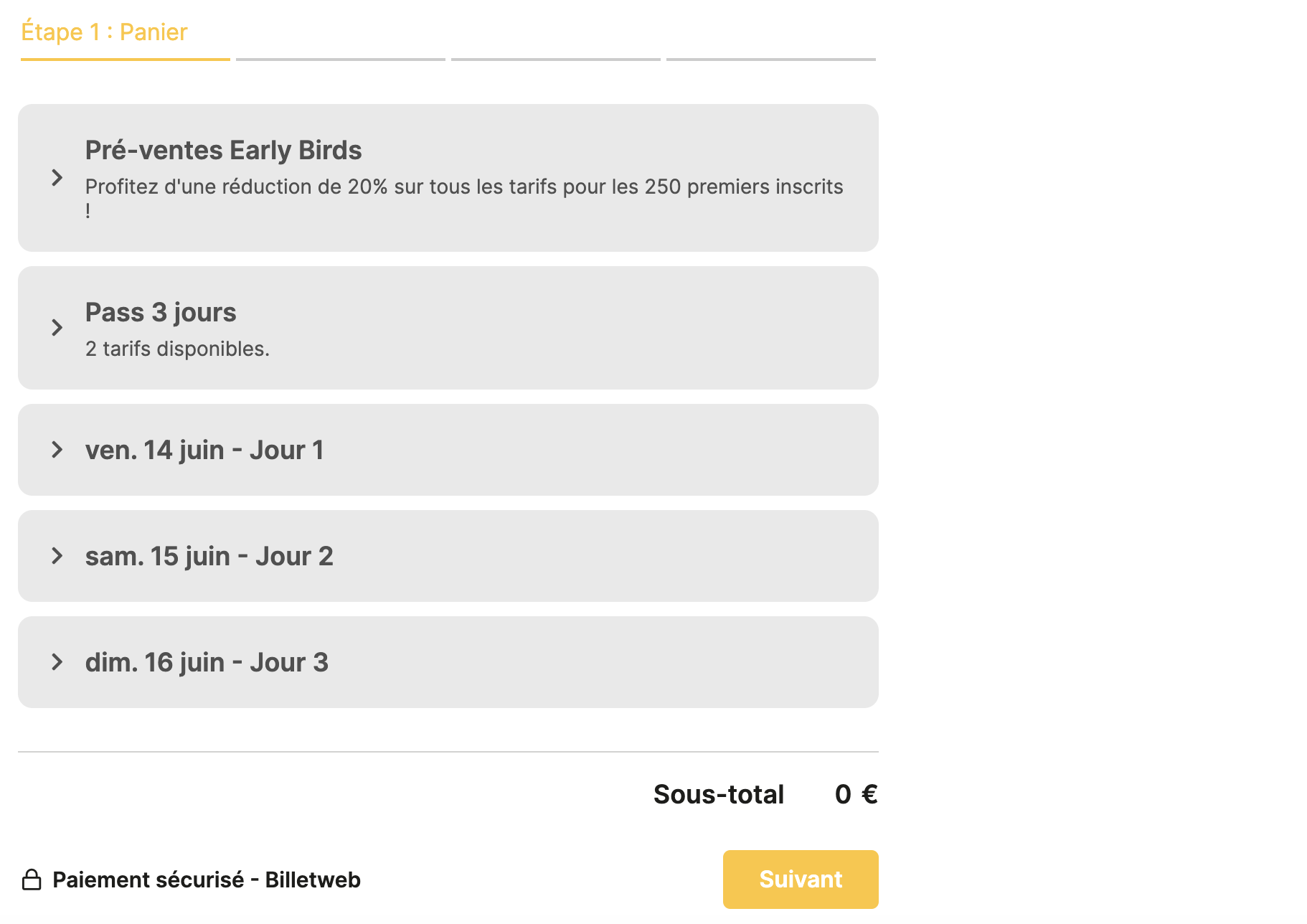

Il est également possible de modifier l’adresse de votre boutique (suivre le tuto).
Emails de confirmation d’achat
Une fois le billet payé, l'acheteur reçoit une confirmation de paiement par mail accompagnée de son billet. Les informations contenues dans ce mail sont modifiables depuis la page "Instructions" de votre événement.
Il est possible d’inclure un visuel, des champs du formulaire, un fichier ou une pièce jointe, et d’inclure un message personnalisé selon le tarif ou selon la séance. Pour en savoir plus, cliquez ici.
Exemple de rendu :
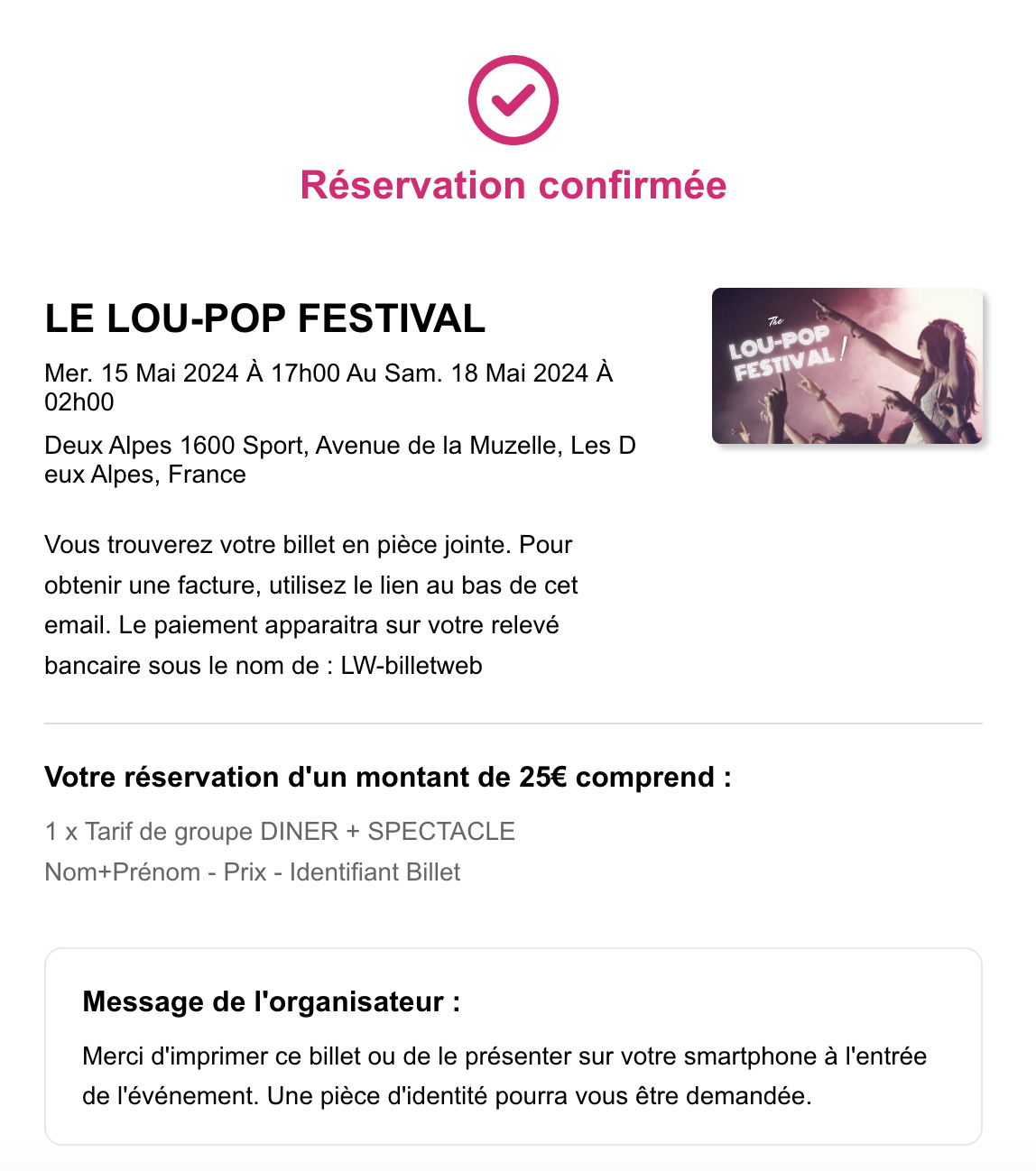
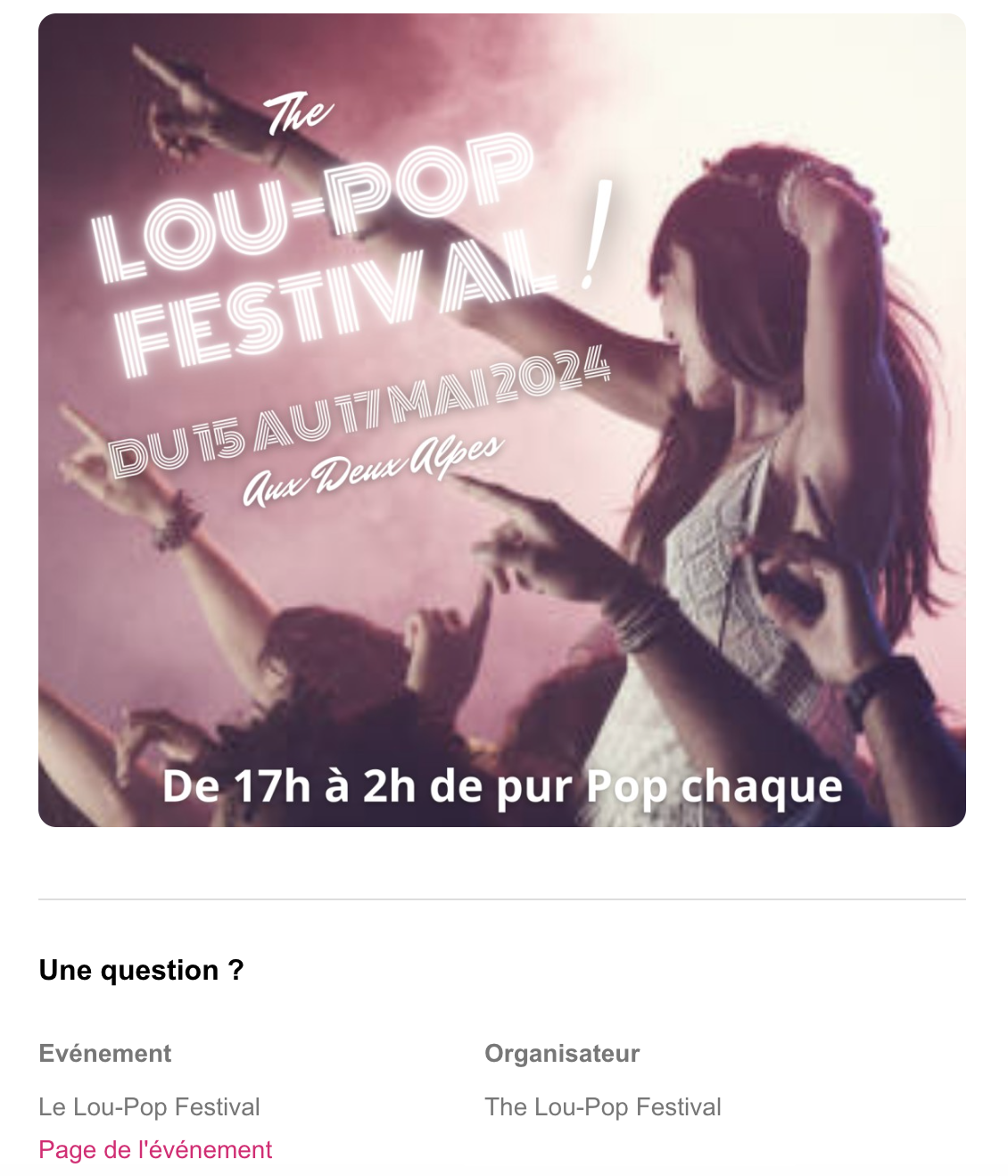
Billets, Badges, Invitations, Bons cadeaux
Visuel Billet & Badge
Si vous avez les compétences, notre système permet de personnaliser entièrement votre page A4. Vous créez le fond, nous ajoutons uniquement les informations manquantes (codes barres, nom, champs importants pour vous). En savoir plus.
Modèle Pleine page :
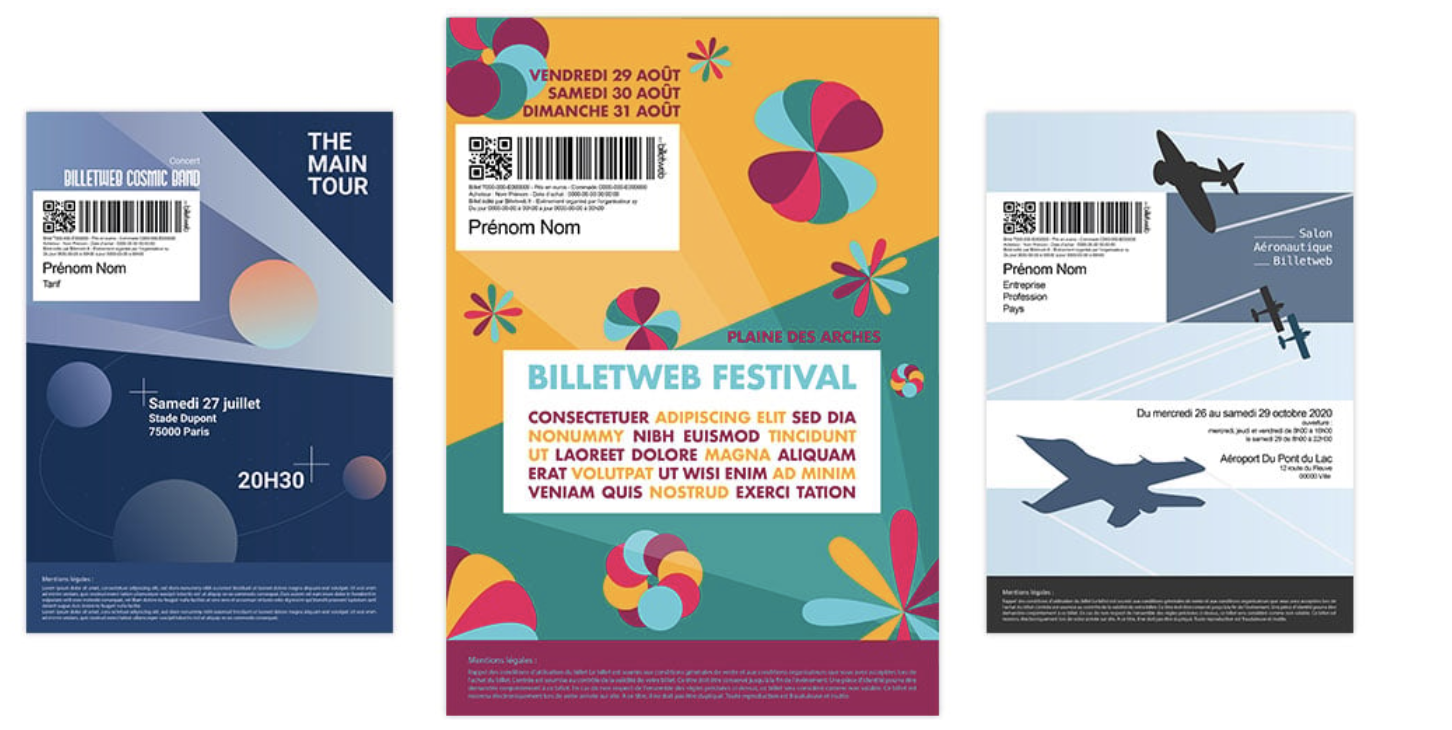
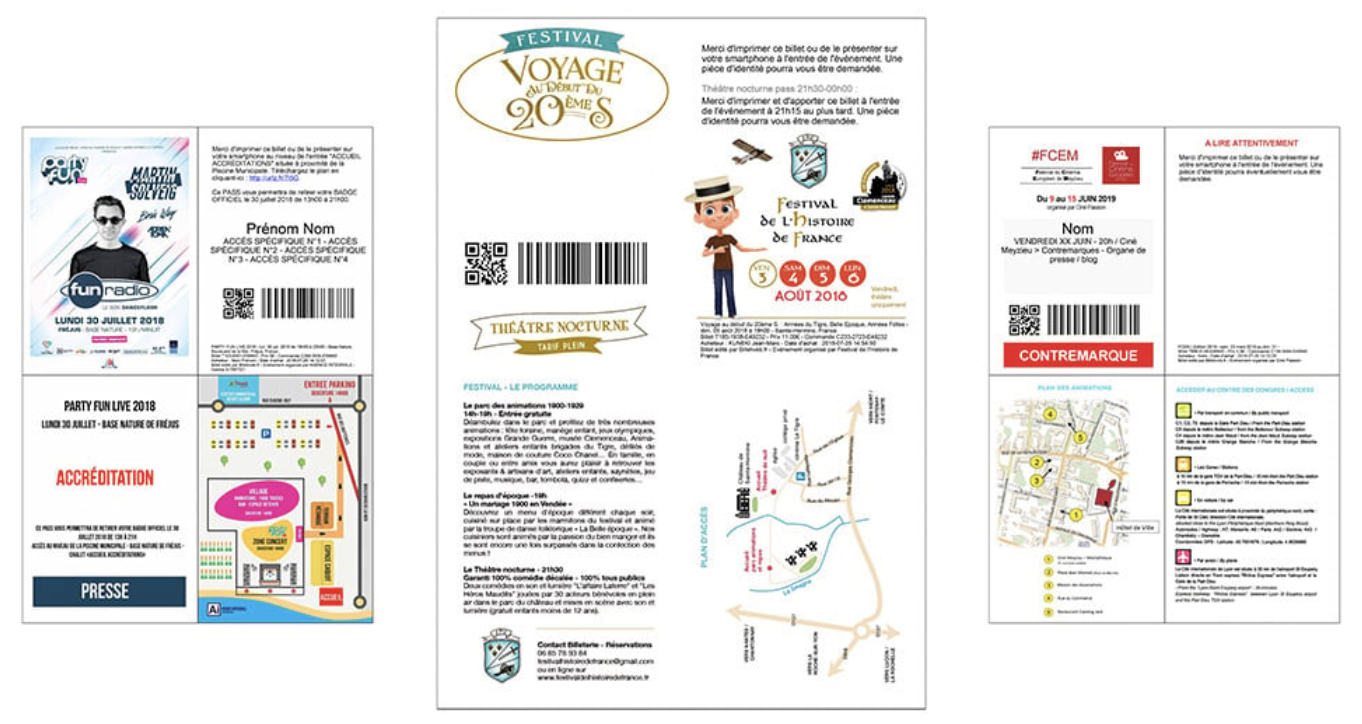
Visuel Invitation
Pour personnaliser le visuel d’une confirmation d’invitation par email, voici comment procéder : allez dans “Instructions” > “Invitations” > procédez à la personnalisation de votre choix.
Visuel Bon cadeau
Vous pouvez charger un visuel personnalisé afin de réaliser la vente d'un bon cadeau. Le tutoriel à suivre est disponible ici. Exemples de rendu :
Format vertical:
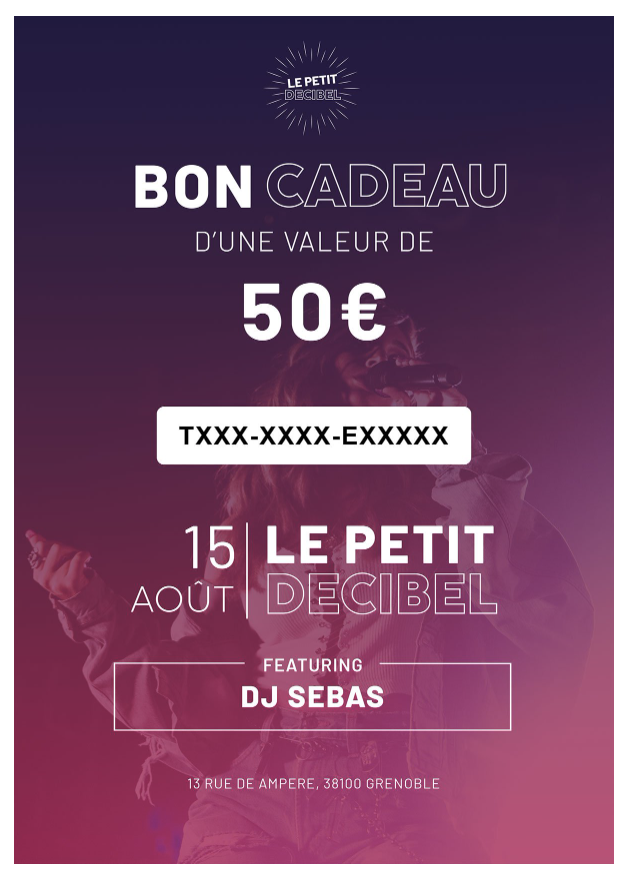
Format paysage :
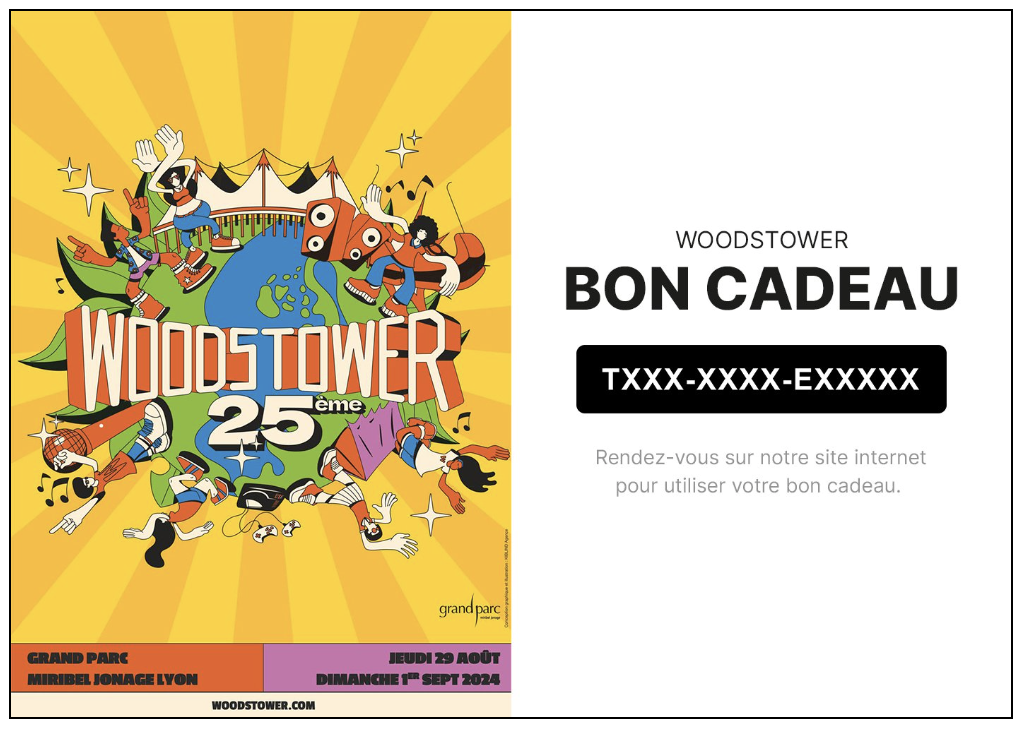
Facture acheteur (en schéma transparent vous facturez)
Nous vous expliquons tout concernant le type de contrat à indiquer dans Billetweb ici. En contrat transparent, si vous cochez la case correspondante dans “Compte” > “Coordonnées”, nous émettons une facture en votre nom pour l’acheteur. Il faudra bien compléter les informations demandées (coordonnées, mentions obligatoires (en-tête), autres mentions (bas de facture)).
Mentions légales sur le billet
Format Pleine page
Peut se retirer que lorsqu’un visuel personnalisé a été déposé. Allez dans “Visuel Billet” > cliquez sur “Modifier” en face de “Options” > en face de Mentions Légales, cliquez sur “Réduite” > enregistrez
Format Badge
Peut se retirer que lorsqu’un visuel personnalisé a été déposé.Allez dans “Visuel Billet” > cliquez sur “Modifier” en face de “Position des champs” > en face de Mentions Légales, cliquez sur “Réduite” > enregistrez
Éléments du parcours acheteur avec personnalisation payante
Mail de confirmation d'achat
Le service “Marque blanche” est valable pour tous les évènements (anciens et à venir). Les logos Billetweb sont supprimés des mails, de la boutique et sur les billets. Pour demander la suppression du logo Billetweb sur le mail de confirmation d’achat< (option payante), veuillez suivre ce lien et sélectionnez “Marque blanche”.
Billets, Badges, Invitations et Bons cadeaux
Vous pouvez retirer la mention promouvant le service "Billetweb" sur les billets. Veuillez suivre ce lien et sélectionnez “Marque blanche”.
Adresse expéditeur email
Le service “Marque blanche” est valable pour tous les évènements (anciens et à venir). Les logos Billetweb sont supprimés des mails, de la boutique et sur les billets. Pour demander la personnalisation d’une adresse email en marque blanche (option payante), veuillez suivre ce lien et sélectionnez “Adresse email personnalisée”.
Espace acheteur
Le service “Marque blanche” est valable pour tous les évènements (anciens et à venir). Les logos Billetweb sont supprimés des mails, de la boutique et sur les billets. Pour demander la suppression du logo Billetweb de l’espace acheteur (option payante), veuillez suivre ce lien et sélectionnez “Marque blanche”.
Éléments du parcours acheteur non modifiables
Débit bancaire
Cette partie ne peut être modifiée. Le débit indique LW-BILLETWEB ou CB-BILLETWEB
Afin de gagner du temps, vous pouvez utiliser un événement existant comme modèle. Utilisez la fonction "Dupliquer" depuis la liste des événements (à côté de l'icône "Supprimer"). Vous pouvez alors choisir les éléments à dupliquer (tarifs, séances, etc). Il est également possible de réutiliser l'adresse de la boutique du premier événement. Notez que si vous souhaitez créer plusieurs représentations d'un même événement, le mode "Séance" peut représenter une alternative plus efficace que de dupliquer.
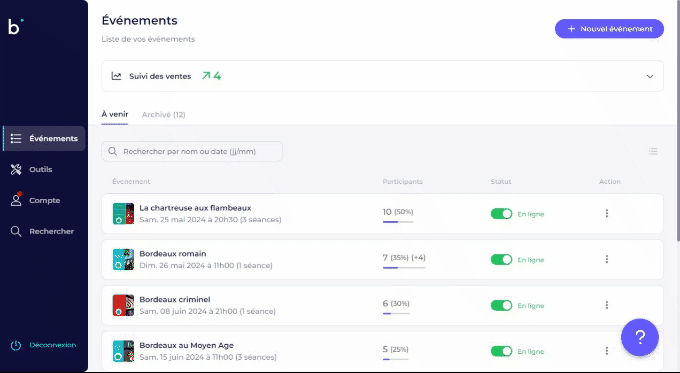
Vous disposez d'une icône vous permettant de supprimer un événement depuis la page "Événements". Il faut au préalable supprimer tous les billets existants depuis la liste des participants. Cela n'est possible que si vous n'avez pas réalisé de ventes en ligne. Si vous ne pouvez pas le supprimer, il est possible de le mettre hors ligne (bouton on/off).

Activer le mode séance
Lorsque l'acheteur choisit une séance, les dates figurants sur le billet sont celles de la séance choisie.
Ajouter des séances
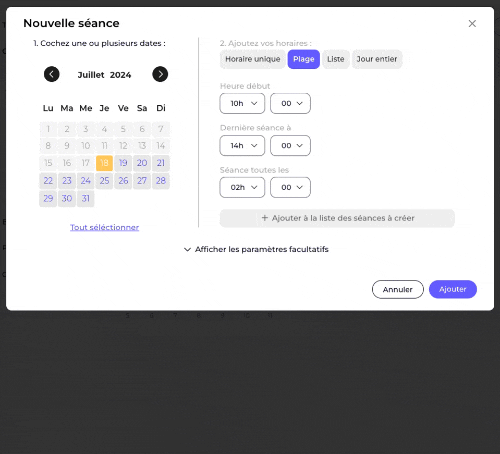
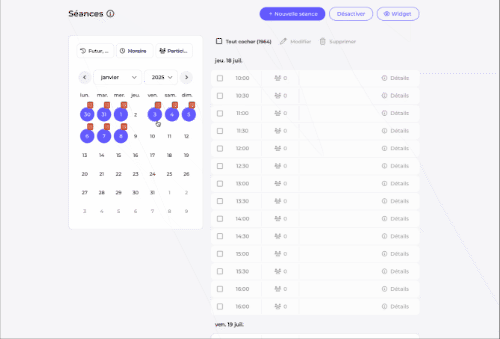
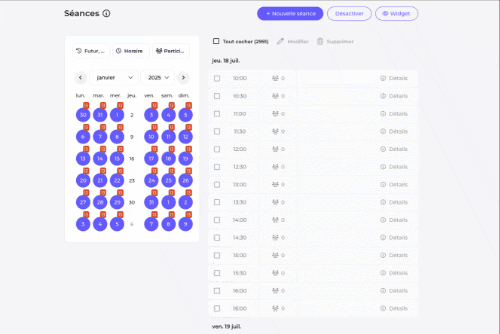
Modifier des séances
Affichage des séances pour l'acheteur
En mode automatique, si vous avez relativement peu de dates, la vue liste est sélectionnée. Si le nombre de séances devient plus important, la vue calendrier est privilégiée.
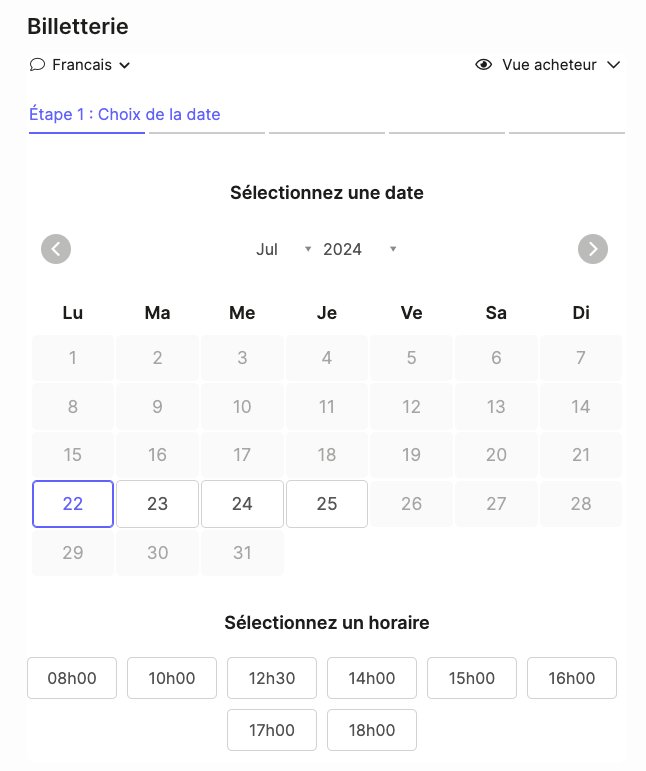
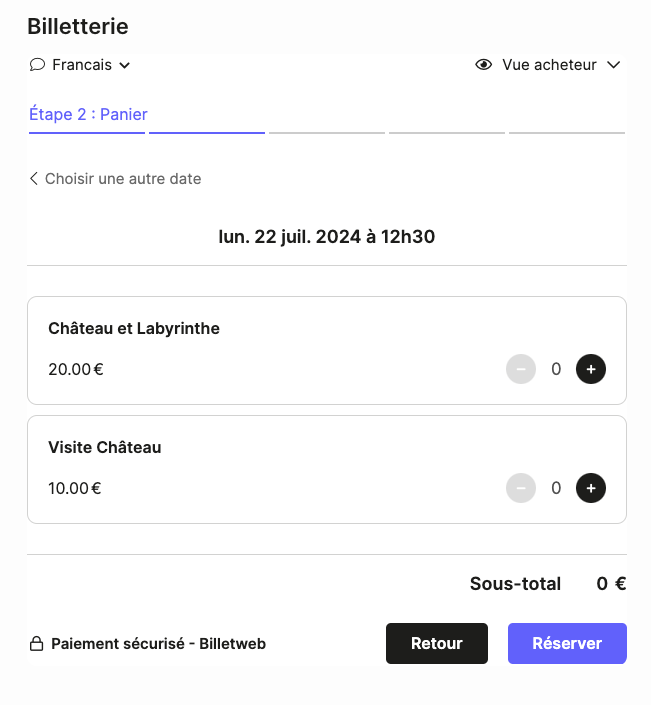
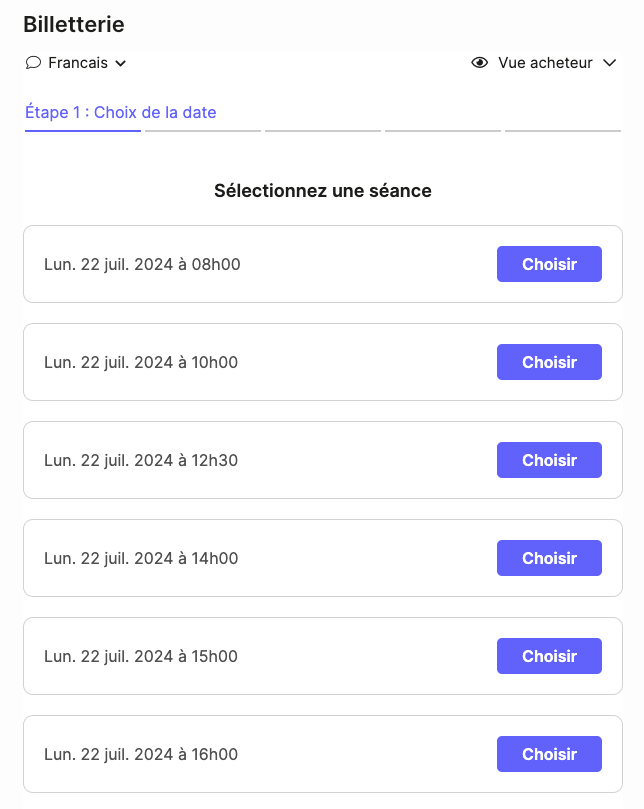
Vue liste : grouper par mois, semaine, titre, etc
Choix de l'heure
Suivi du remplissage des séances
Il est également possible d'afficher les séances directement dans le menu "mes événements". Il faut pour cela cliquer sur la flèche puis cocher "Afficher une ligne par séance".
Tarifs/contenus différents selon la date (tarification dynamique)
Sur la forme :
Quotas différents selon la séance
Vous pouvez visualiser les tarifs vendus par tarif et par séance. Rendez-vous sur la page "tarifs" et choisissez la séance concernée dans le menu déroulant.
Séance masquée / Accessible par lien / Séance guichet seulement
Vous pouvez alors obtenir le lien dans la liste des séances en cliquant sur l'icône de la chaîne sur la séance.
Si la séance secrète est également doublée avec des tarifs avec lien secret, il faut manuellement fusionner les deux liens (&session=XXX&quick=YYY)
- Cliquez sur le lien secret de la séance se terminant par &session=XXX (XXX étant l'ID de la séance)
- Dans une nouvelle page, cliquez sur le lien secret du tarif se terminant par &quick=YYY (YYY étant l'ID du tarif)
- Copiez-collez &quick=YYY pour l'ajouter à la fin du lien de la séance, donc après &session=XXX
Séance privatisable
- verrouiller la séance et demander le nom du premier acheteur en mot de passe (ex : vous organisez des séances privatisées mais chaque participant doit pouvoir payer de son côté). Attention : cette seconde option à le désavantage de ne pas garantir que l'intégralité des places sera effectivement réservée en pratique.
Séance secondaire
Pré-séléctionner une date via un lien
Exemple sur une boutique Billetweb : https://www.billetweb.fr/exemple?event_date=2020-02-28
Exemple sur une intégration : https://www.monsite.fr/billetterie?event_date=2020-02-28
Filtrer une séance par nom via un lien
Désactiver le mode séance / Supprimer une séance / Masquer une séance
1. Prévenir le public que l'événement aura lieu en ligne
2. Désactivez l'émission des billets
3. Communiquez le lien aux acheteurs
- Intégrez votre lien dans le message de confirmation d'achat
- Envoyez vous-même le lien
- Transmettre le lien automatiquement au dernier moment (YouTube, Dailymotion, etc)
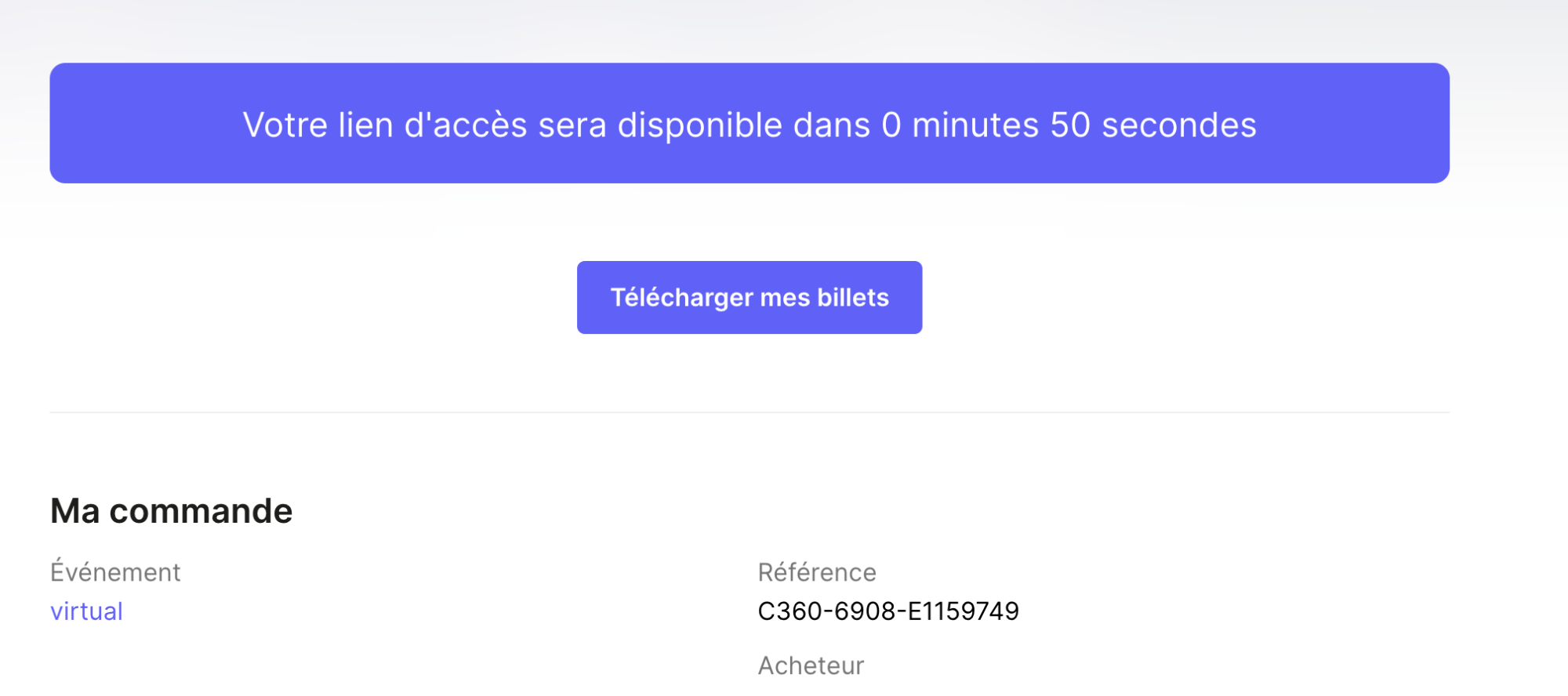
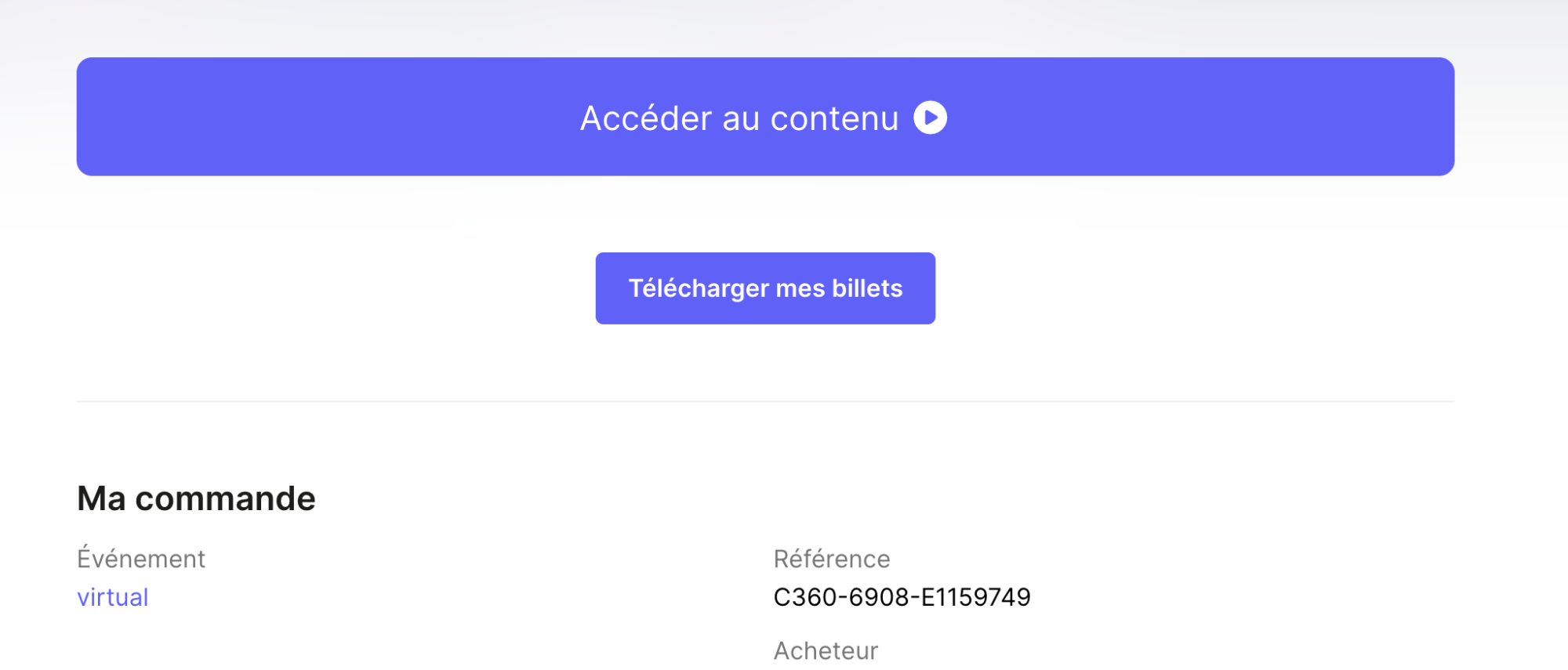
4. Lien avec identification (avancé)
Exemple : Voici votre lien d'accès https://www.monsite.fr/exemple.php?identifiant={ID}
Pré-requis : posséder un compte Zapier et un compte Zoom avec un abonnement "Webinaires".
5. Service de streaming spécialisé
Plusieurs taux de TVA dans un même événement (taux par tarif)
Il est aussi possible de définir un taux de TVA pour chaque tarif. Pour cela,
- Rendez-vous ensuite dans la page "Options" puis cliquez sur "Options avancées" > "Afficher plus d'options" et cochez "plusieurs TVA".
Plusieurs taux de TVA pour une même prestation
Il n'est pas possible d'avoir plusieurs taux pour un même tarif. En revanche, Billetweb propose un système de pass qui peut permettre au billet émis de contenir plusieurs tarifs. Il faut alors découper votre prestation en plusieurs tarifs payants dans Billetweb sur lequel vous appliquez les différents taux. Utilisez ensuite un pass pour les réunir aux yeux des acheteurs.
Voici un exemple :
- Vous créez autant de tarifs que de taux de TVA sont nécessaires, avec chacun le montant requis. Vous placez ces tarifs en visibilité "masqué"
- Vous créez un tarif gratuit qui représente votre prestation. Dans les propriétés de ce tarif, cochez "Inclure des tarifs dans un tarif" et vous désignez les tarifs à inclure. Pour chaque tarif, ajoutez une condition avancée en indiquant le paramètre min=1,max=1,payant=oui
Alternative : Si les acheteurs n'ont pas vocation à récupérer la TVA, vous pouvez définir dans Billetweb un seul taux (le plus petit) comme celui du tarif et appliquer ensuite un taux "mixte" dans votre comptabilité réelle.
Imaginez un visiteur Anglais et vous qui avez des textes uniquement en Français : il verra vos contenus en Français et les notres en Anglais. Imaginez un visiteur Français et vous qui avez saisi uniquement vos contenus en Anglais : il verra vos contenus en Anglais et les notres en Français.

Si vous cochez la case "afficher le prix hors frais" dans la page "options" de l'événement, alors les acheteurs verront le prix hors commission Billetweb et hors frais internes. Cela impacte également la présentation des factures acheteurs.
Concernant la visibilité "Guichet", vous pouvez ensuite l'affiner par guichet de vente. Pour chaque guichet, rendez-vous sur "Outils" > "Guichet de vente". Ici, vous pouvez choisir les événements/tarifs à activer via les propriétés du guichet).
Vous pourriez avoir besoin de cette méthode pour faire évoluer vos prix selon un calendrier pré-établi, en cas d'erreur ou de changement de politique.
Lorsque vous modifiez le prix d'un tarif, les ventes déjà effectuées ne sont pas impactées.
Idéal si vous avez un seul événement à la fois. Vous pouvez ajouter à votre événement un tarif "Montant libre". Vous pouvez proposer des montants suggérés et/ou mettre en place un montant minimum ou maximum. La tarification standard s'applique sur les dons, comme sur les billets. Pensez à désactiver le visuel du billet si besoin.
Proposer un don sur un ou plusieurs de vos événements
Si vous avez beaucoup d'événements, vous pouvez proposer juste avant le paiement de faire un don pour une cause spécifique (à la place du micro-don). Depuis la page "Événements", créez un événement de type "Don en Ligne" en y ajoutant un tarif en "montant libre".
Cochez la case "Proposer ce don sur d'autres événements" dans la page "Événement" du don en ligne. Vous pourrez alors désigner les événements qui doivent proposer le don.
Il n'y a pas de commission pour les micro dons (partenaire Billetweb).
Étape 0 : Choix du scénario
Scénario C : un bon cadeau = un code de réduction utilisable une seule fois sur un seul produit
Étape 1 : Émission du bon cadeau
Présentation du bon cadeau
Visuel associé au bon cadeau
- Si vous conservez un billet ,vous pouvez afficher le code en plus gros sur le billet en ajoutant "identifiant billet" dans "Champs à inclure sur le billet" au bas de la page "Visuel billets". Attention : En utilisant un visuel de type "billet", n'oubliez pas de préciser qu'il s'agit d'un bon cadeau et non d'un billet utilisable dans l'état.
- Pas de visuel : vous pouvez associer aucun visuel au tarif en créant un "nouveau visuel" > "pas de visuel" et l'acheteur recevra directement son code en texte de confirmation d'achat et dans son email de confirmation d'achat. L'acheteur n'aura alors rien à imprimer en dehors du mail de confirmation d'achat.
Instructions d'utilisation
scénario B et C : "Utilisez le code du bon cadeau comme code de réduction sur votre achat"
Communiquer sur l'existence du bon cadeau
Etape 2 : Configurer le retrait du bon cadeau
Scénario A : votre bon cadeau va débloquer un tarif gratuit dédié au retrait du bon cadeau.
6. Au bas de la page, désignez le ou les tarifs qui permettent le retrait du bon cadeau (ces tarifs demanderont donc un code). Sélectionnez "autoriser l'achat".
Scénario B : votre bon cadeau va agir comme un code de réduction utilisable plusieurs fois
Scénario C : votre bon cadeau va agir comme un code de réduction utilisable une fois
4. En cliquant sur "colonnes", supprimez la colonne "email" du tableau pour que le bénéficiaire final puisse recevoir les billets à sa propre adresse.
5. En bas de la page, dans le bloc "Droits associés", cliquez sur l'encart en face de "Action" puis cliquez sur "Réduction". La réduction s'applique en pourcentage (50%, 100%) ou en valeur (€).
Suivi
Suivi des soldes non utilisés
Suivi des soldes utilisés :
- Par campagne de réduction : depuis la page "Offres spéciales" en cliquant sur votre opération puis sur "Voir le détail" puis "Voir l'historique par produit"
- Depuis la "Liste des participants" via la colonne "Code de réduction"
Tarification de groupe
Tarif duo, Tarif pour 4, etc (quantité fixe, un billet part participant)
Le prix du tarif est celui pour tout le groupe et est divisé par le nombre de billets. Chaque acheteur aura son propre billet.
Prix de groupe avec un minimum / faire plusieurs paliers (prix par personne affiché dans le panier, un billet par participant)
Prix dégressif et progressif
Un seul billet pour tout le groupe (prix par personne affiché dans le panier)
Coût par groupe, par participant ou un mix des deux
Séance privatisable
Réservation pour un groupe
Deux méthodes existes :
Dans les propriétés du tarif, vous trouverez une option "Visibilité" qui permet de masquer le tarif dans le panier et de le rendre visible seulement avec un lien secret ou en guichet.
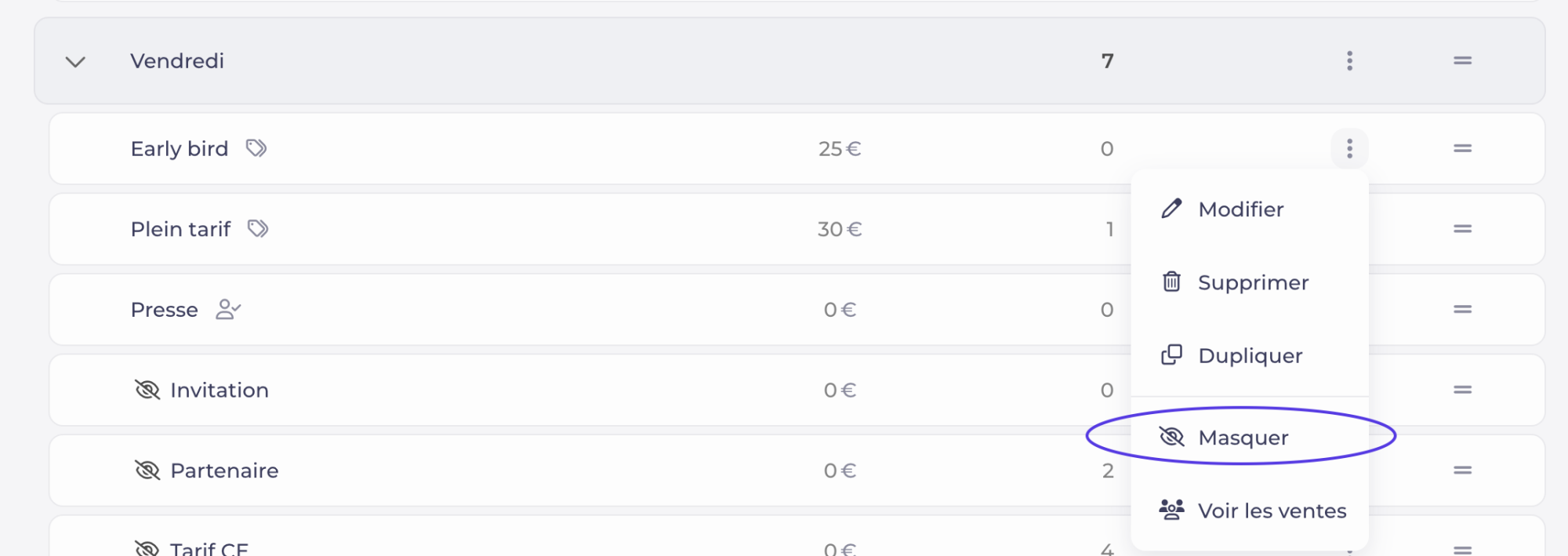
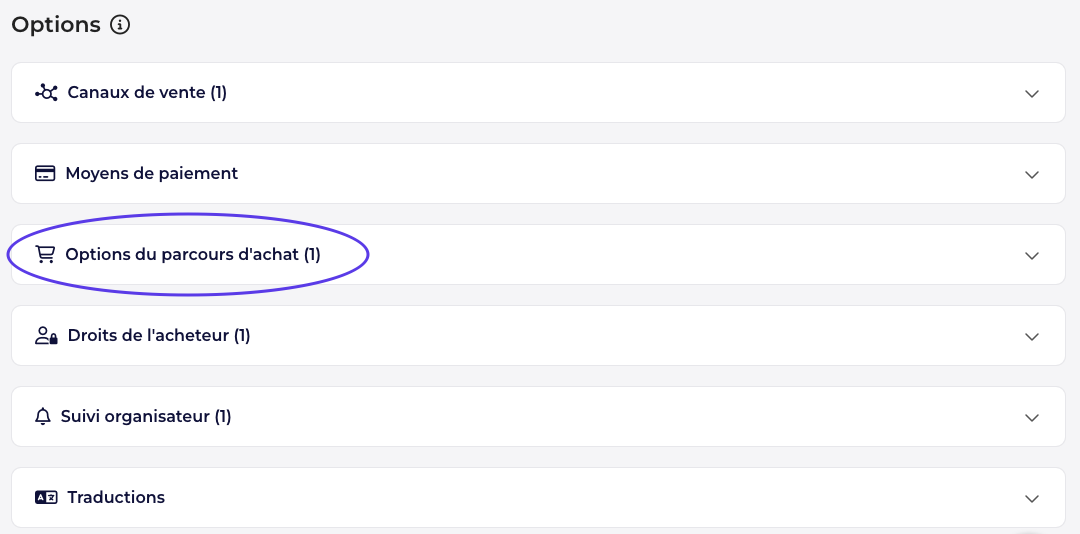
Affichage disponibilité
Présentation
Restrictions
Confirmation d'achat
Conditions générales de vente


- Une catégorie peut être développée ou non lors de l'affichage initial du panier (selon les options de votre événement "options" > "Options du panier").
- La catégorie est également affichée sur le billet, au dessus du nom du tarif.
- Une catégorie peut contenir une autre catégorie (deux niveaux).
Utiliser les catégories pour matérialiser des représentations
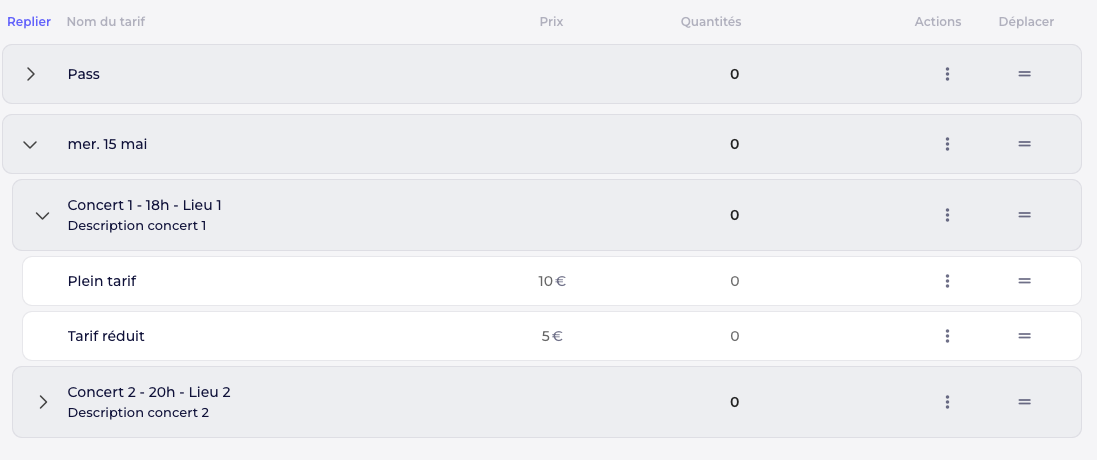
Il est possible d'attribuer à une catégorie une quantité maximale de billets qui prévaudra sur celles des tarifs qui la composent.
2. Créez ensuite vos différentes catégories en cliquant sur "+ Catégorie".
3. Pour intégrer un tarif à une catégorie, cliquez sur ce tarif et glissez le sous la catégorie à laquelle vous souhaitez l'affecter.
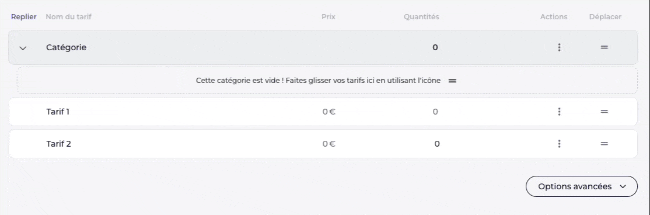
Importer facilement une programmation
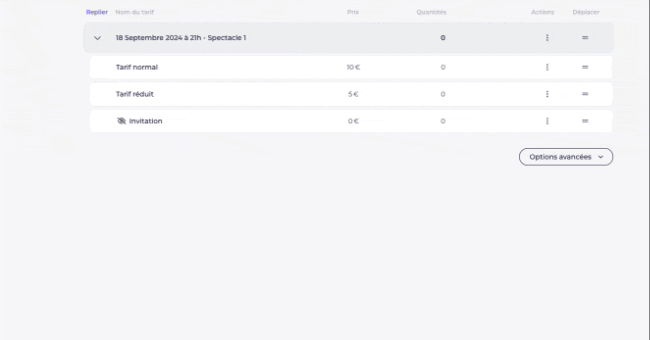
Lien vers une catégorie
Vous pouvez limiter la quantité globale des ventes dans "Tarifs" > "Quantité globale disponible". Cliquez ensuite sur le bouton pour activer l'option et définir une quantité. Notez bien que cette quantité stopera les ventes si elle est atteinte, peu importe les limites fixées dans les tarifs/catégories. Il est possible de définir un message personnalisé une fois le quota atteint.
Limite par tarif ou catégorie
Il est possible de limiter la quantité de chaque catégorie ou tarif. Cliquez sur les trois petits points qui permettent de modifier les propriétés. Une catégorie regroupe plusieurs tarifs et permet notamment de leur appliquer un quota commun. Vous pouvez choisir un texte prédéfini qui figurera une fois le tarif épuisé (si vous ne masquez pas les tarifs non disponibles)
Bloquer les ventes et afficher un message
Comment bloquer des places ?
Afficher les quotas restants/vendus
Comment dépasser les quotas ?
J'ai des différences de chiffres entre mes quotas et le panier
Je veux exclure certains tarifs des quotas et totaux (avancé)
Note : si vous utilisez le mode séance, définir une heure de fin/durée de séance permet de vendre jusqu'a la fin de celle ci.
- des consignes ou modalités d'admissions/d'accès au lieu spécifiques ?
Si vous souhaitez absoluement que l'acheteur présente un billet papier, vous devez décochez la case "Autoriser la présentation du billet sur smartphone" depuis la page "Instructions" de l'événement et ajuster votre texte d'instruction si nécéssaire
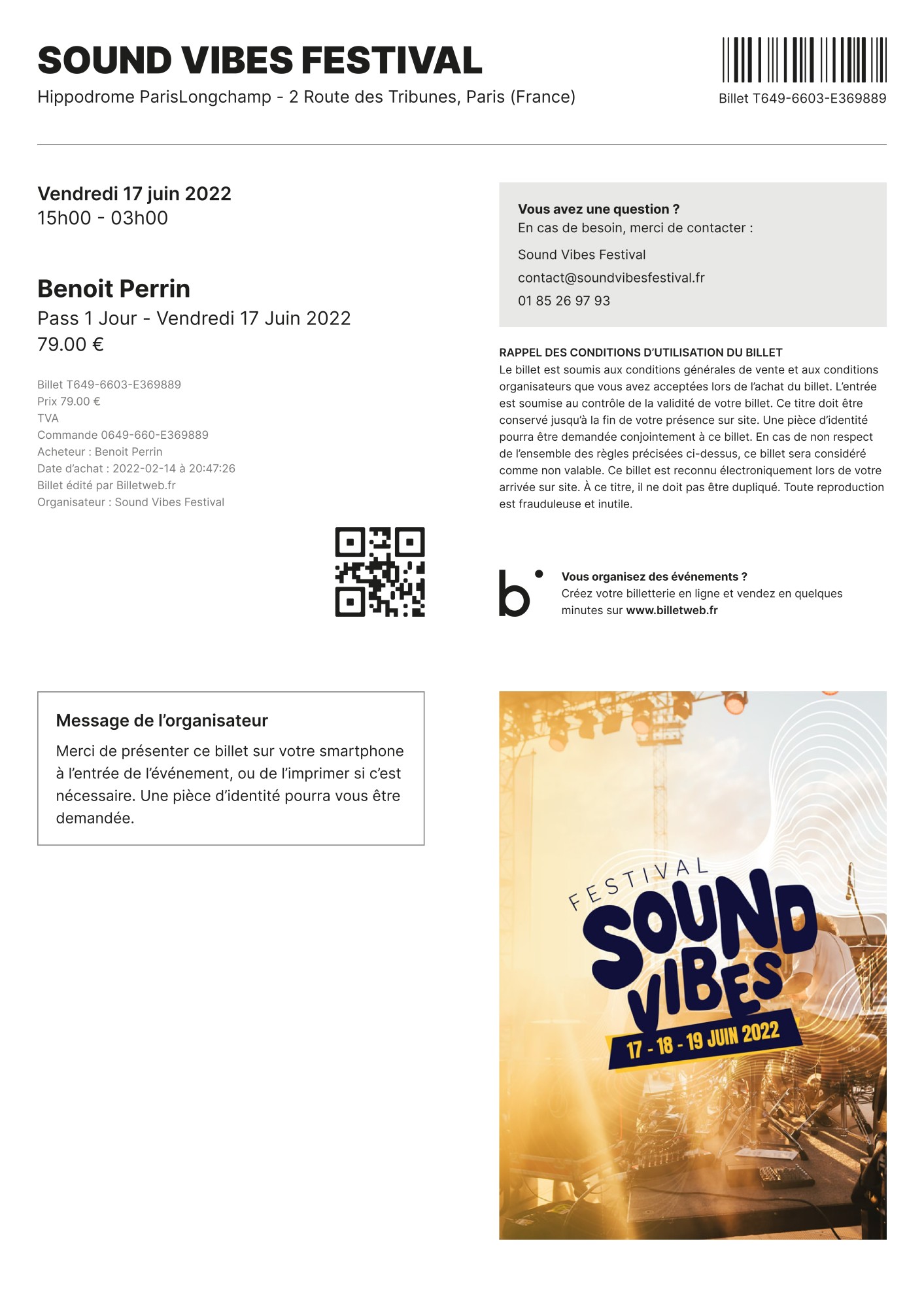

Contrairement aux format pleine page, ce billet offre une zone réduite pour la personnalisation.
1. La partie haute :
Les trois premières lignes sont :
2. La partie centrale :
- Nom/prénom du participant si le billet est nominatif (par défaut)

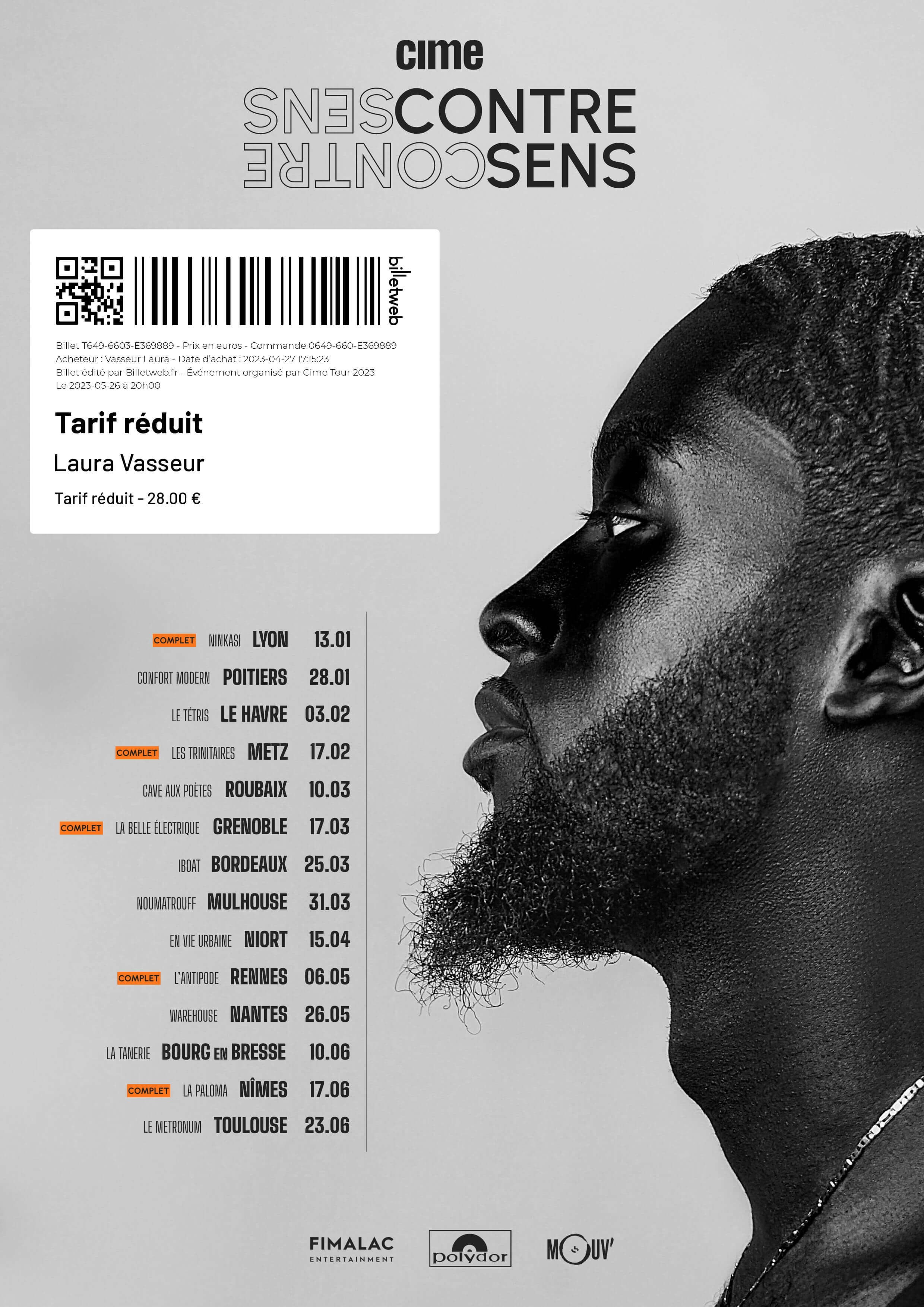
Spécificités du modèle
- Contrairement au badge (voir ci-dessous), ce modèle pleine page simplifié ne contient qu'un seul bloc d'information ajouté par notre système
- Nous affichons le contenu du pass si le billet est un pass : liste des sous tarifs/options (avec une limite à 10 lignes), présence d'un préchargement cashless. Ce champ peut être masqué depuis la page "visuels".
Comment l'utiliser ?
- Téléchargez le modèle pleine page
- Editez le puis exportez le fichier en .jpg ou .png avec un nom de fichier contenant "full". Chargez-le ensuite sur la page "Visuels billets" de votre événement. Le fichier doit faire minimum 1000px de hauteur ou largeur.

- Si vous voulez choisir la position des blocs ajoutés par Billetweb (voir ci-dessous)
- Si vous souhaitez que Billetweb ajoute vos instructions sur le visuel (facultatif)
Quelles informations ajoutons-nous ?
Nous ajoutons sur le visuel 4 zones de textes :
- Nom, prénom (facultativement, vos divers champs personnalisés : un par ligne)
- La zone codes-barres
- Les textes de confirmation : ils contiennent les instructions aux acheteurs (instruction principale et par tarif). Si vous utilisez des pass, le contenu du pass sera affiché dans cette même zone. Cette zone peut être vide.
- Les mentions légales (numéro de billet, acheteur, organisateur, etc)
Il est possible de modifier le positionnement de ces 4 zones depuis la page "Visuels des billets" > "Position des champs". Il est possible de masquer l'affichage des instructions, des mentions légales.
Comment procéder ?
- Téléchargez le gabarit Photoshop "badge"
- Éditez-le et exportez le fichier en .jpg ou .png avec un nom de fichier contenant "A4". Chargez- le sur la page "Visuels des billets" de votre événement. Le fichier doit faire minimum 1000 px de hauteur ou largeur.
- Vous pouvez ensuite ajuster le positionnement des zones de textes si nécessaire avec le bouton "Position des champs" de la page "Visuels des billets" (cela affecte tous les billets de l'événement).
Nos conseils
- L'utilisation d'un fond de couleur fait ressortir les marges de l'imprimante, étudiez la question afin de valider le rendu
- Le billet pourra être plié en 4 par le participant : les axes centraux pourraient ne pas être lisibles
- Certaines zones de texte peuvent avoir des longueurs variables (notamment la zone principale)
- Vérifiez la présence de tous les champs nécessaires (date, lieu, modalités d'admission, etc)
Cela permet aussi d'émettre des billets en guichet seulement (contremarques). Cela envoi tout de même une confirmation de commande à vos acheteurs mais sans les billets.
- Télécharger le gabarit Photoshop "Bon Cadeau"
- Nous ajoutons uniquement un champ centré contenant le numéro du bon cadeau. Tout le reste peut être personnalisé dans Photoshop.


- Editez le bon cadeau puis exportez le fichier en .jpg ou .png avec un nom de fichier contenant "gift". Chargez-le ensuite sur la page "Visuels des billets" de votre événement.
Par défaut, le bloc est centré verticalement. Vous pouvez modifier la position verticale de celui ci en cliquant sur "Position des champs" dans la page "Visuels".
Au bas de la page "Visuel billets", vous pouvez ajouter un ou plusieurs champs à afficher dans le bloc (nom du tarif, champs personnalisés, etc). Cela peut être utile, notamment si vous éditez un seul visuel pour différents tarifs qui auraient des noms ou des montant différents, ou si vous utilisez ce visuel sur différents activités ou événements et que votre visuel ne peut pas reprendre ce champ à chaque fois.

- soit en cliquant sur "créer un champ" afin de créer un champ personnalisé. Différents types de champs peuvent être crées : texte, nombre, date, fichier à télécharger, menu déroulant, cases à cocher. Une fois le champ créé une fois, il peut être ré-utilisé sur tous vos formulaires d'événements.
Ces types de champs se regroupent autour de plusieurs grandes catégories :
Vous pouvez choisir de faire apparaitre certaines informations sur les billets depuis la page "Visuel billets", dans l'email de confirmation depuis la page "Instructions" ou sur vos appareils lors du contrôle à l'entrée en allant dans "Contrôle d'accès" > "Options de contrôle".
- soit en cliquant sur "créer un champ" afin de créer un champ personnalisé. Différents types de champs peuvent être crées : texte, nombre, date, fichier à télécharger, menu déroulant, cases à cocher. Une fois le champ créé une fois, il peut être ré-utilisé sur tous vos formulaires d'événements.
Dans le fichier zip téléchargé, les fichiers sont nommés selon la nomenclature suivante :
Si vous souhaitez exposer un fichier à compléter dans vos formulaires, vous pouvez inclure l'url vers ce fichier dans la description du champ. Si vous n'avez pas de site internet, il existe de nombreux services d'hébergement de fichiers (Google Drive, Dropbox, etc). Il est également possible de stocker des fichiers dans l'éditeur de la boutique billetweb.
Expression régulière
Si vous avez besoin d'appliquer des limitations sur la réponse saisie dans les champs textes, vous pouvez ajouter une expression régulière. Voici quelques exemples :
- Code postal Francais : ^((0[1-9])|([1-8][0-9])|(9[0-8])|(2A)|(2B))[0-9]$
- Numéro de téléphone Francais : ^(0|\\+33)[1-9]([-. ]?[0-9]{2}){4}$
N'hésitez pas à nous suggérer des expressions régulières utiles.
Les billets sans nom/prénom participant ont le nom de l'acheteur écrit en petit dans les mentions légales. Si vous souhaitez que l'acheteur apparaisse en gros, vous pouvez ajouter le champ "Prénom+Nom" (acheteur) dans les "Champs à afficher sur les billets" (bas de la page "Visuels").
Par défaut, seul l'email acheteur est demandé. La confirmation d'achat est donc envoyée à cet email.
Si vous demandez le champ e-mail dans le formulaire participant, chaque participant recevra son billet.
Pour créer un nouveau formulaire
Billetweb collecte des données relatives aux acheteurs de billets pour le compte des organisateurs d'événements. Les organisateurs définissent les données à collecter, sont propriétaires des données collectées et sont responsables de la bonne utilisation de ces données. Billetweb n'exploite ni ne cède ces données en aucune façon.
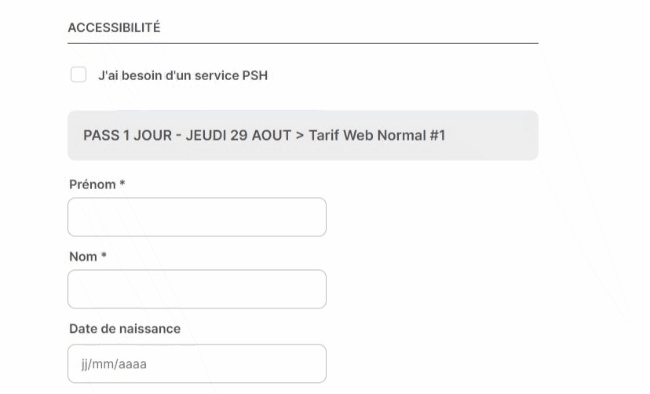
3. Vous cliquez ensuite sur "ajouter" puis sur "créer un sous formulaire" puis vous cliquez sur "Ajouter une condition" et vous allez alors désigner votre champ et la valeur qu'il doit avoir pour afficher les sous champs. Puis vous désignez les champs que vous souhaitez faire apparaitre

Cette indication de placement figure dans le panier d'achat, sur le billet et dans les différents écrans d'administration.
Exemple de description du placement :
- Siège 1
- Rang A > Siège 1
- Tribune B > Rang A > Siège 1
- Entrée X > Tribune B > Rang A > Siège 1
La catégorie de placement peut apparaitre sur le billet si vous cochez l'option dans la page "Placement" > "Options" de l'événement. On obtient alors par exemple : Entrée X > Catégorie VIP > Rang A > Siège 1
Les sièges non numérotés, non catégorisés ou dont la catégorie n'est reliée à aucun tarif apparaîtront comme indisponibles pour l'acheteur.
Vous pouvez cependant y parvenir via l'outil de design. Concernant la numérotation, nous vous recommandons de numéroter chaque siège (1 à N), de ne pas numéroter les rangs (non obligatoire) et d'utiliser numérotation > entrée pour matérialiser chaque table (table 1, table 2, table 3, etc)
Vous ne pouvez créer qu'un plan par événement.
Si vous organisez, par exemple, un festival avec des plans différents, vous devez créer plusieurs événements.
Le mode séance est compatible avec le placement interactif. Le même plan peut être utilisé par toutes les séances, et chaque séance aura son propre plan à remplir par les spectateurs.
Cela ne concerne que la disponibilité sur le plan interactif (pas sur les quotas de l'événement).
- Vous souhaitez proposer un abonnement annuel avec placement qui bloque une place dans un ensemble d'événements (et vice versa, une place bloquée dans un événement bloque la place dans l'abonnement);
- Vous souhaitez proposer un pass pour un festival regroupant plusieurs représentations avec placement (et donc organisés sous forme de plusieurs événements Billetweb).


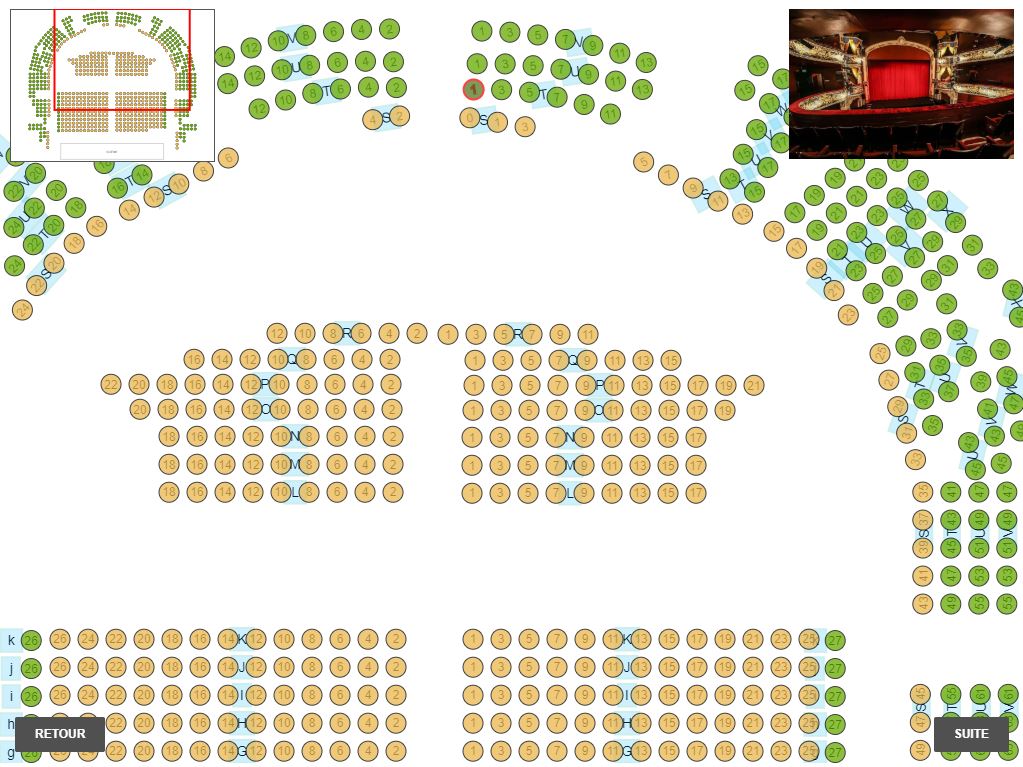

Vous pouvez utiliser un modèle SeatView sur autant d'événements que vous souhaitez. Modifier un plan interactif n'impacte pas SeatView.
Exemple
Si vous allez dans la boutique et tentez d'acheter le tarif réabonnement, un code va vous être demandé puis en fonction du code saisi telle ou telle place vous sera proposée.
2. Vous cliquez sur "Catégorie de placement" et créez une catégorie tee shirt et vous désignez le tarif tee shirt. Puis vous cliquez sur le bouton appliquer.
Via l'outil "Offre spéciales > Codes abonnés" (prochain code disponible est distribué)
Via le placement numéroté par liste (choix d'un élément)
Si la commande de l'acheteur contient au moins un tarif avec l'option "accréditation", le système indique à l'acheteur que sa commande va être examinée par l'organisateur. Dans la liste des participants, la commande apparait comme une "réservation" qui peut être validée, refusée ou supprimée, soit via une action individuelle en cliquant sur la commande, soit via une action de groupe en cochant des lignes puis en utilisant le menu déroulant.
Une fois la commande validée par l'organisateur depuis la "Liste des participants", l'acheteur reçoit un email contenant un lien pour payer par carte (ou les instructions de paiement "hors ligne" si vous en avez défini). Il est également possible de définir un délai d'expiration au-delà duquel la commande est annulée. L'acheteur est notifié de la date de paiement et est relancé 2 jours avant expiration de celle-ci. Pour les commandes gratuites, les billets sont envoyés à l'acheteur dès que l'organisateur a validé la demande.
Une commande refusée peut être modifiée depuis l'espace acheteur (au bas de l'email de refus) si vous en laissez la possibilité depuis la page "Options" > "Droits acheteurs". Une fois modifiée, l'acheteur pourra vous la soumettre à nouveau depuis son espace acheteur.
1. Pour activer l'accréditation, rendez vous dans la page "Options" > "Options du panier" > "Restrictions". Cochez ensuite "Accréditation";
2. Désignez les tarifs concernés;
3. Réalisez les inscriptions. Les commandes en cours de validation apparaitront dans la "Liste des Participants". Vous aurez une notification dès qu'il faudra valider une commande quand vous vous connecterez sur le site. Si vous souhaitez être notifié à chaque réservation, vous pouvez spécifier une ou plusieurs adresses email au bas dans la page "Options" de l'événement.
Contrôle d'accès
Pass avec plusieurs entrées sur plusieurs jours (1 entrée/jour)
Par défaut chaque billet est valable une seule fois. Vous avez le choix entre les 4 méthodes suivantes pour le rendre valable plusieurs fois au contrôle d'accès :
- Remise à zéro nocturne automatisée : Votre événement dure plus de 24h et l'option "ce billet est valable plusieurs jours" devient visible dans les propriétés des tarifs. Si vous l'activez, les billets sont remis à zéro automatiquement chaque matin (6h) afin que la personne passe le nombre de jours prévu tel que vous l'avez configuré.
- Listes de contrôle : Depuis la page "Contrôle d'accès" > "Options de contrôle" vous configurez une liste par jour (ou plus).
- Vous remettez à zéro manuellement les utilisations depuis la page "Liste des participants" en cochant les lignes concernées puis "Passer en non utilisé"
- Vous utilisez la fonction "Inclure d'autres tarifs" dans les propriétés d'un tarif pour intégrer un tarif qui représente chaque jour lors de l'achat. Cela doit être fait avant la vente des billets.
Pass illimité (1 entrée/jour)
Pass illimité (X entrée/jour)
Durée pendant X jours à partir de l'achat
- Si votre événement dure plus de 30 jours, (date de début > date de fin), le système proposera de définir une "Durée de validité" en jours dans les propriétés de chaque tarif. Passé la durée de validité à partir de la date d'achat, les produits correspondants ne seront plus acceptés au contrôle d'accès. Ils seront automatiquement marqués comme utilisés dans la Liste des participants (avec la valeur 3 pour expirée). Cette option est rétroactive et les changements sont appliqués toutes les nuits.
- Si vous souhaitez que le nombre affiché dans votre interface (liste des événements/tableau de bord) soit le nombre de produits en cours de validité, vous avez une option "Exclure les utilisés/expirés" dans la page "événement".
Réintegrer les billets non utilisés sur la saison suivante
Pour cela, il existe deux méthodes.
Réimporter les billets dans le nouvel événement :
Retrait de billets
Durée de validité sur des bons cadeaux, abonnements, etc
Durée de validité sur les avoirs
Qu'est ce qu'un contingent ?
Un contingent permet de bloquer des places sans faire de réservation et sans avoir besoin de modifier une jauge à la baisse. Le contingent n'est pas accessible du grand public sauf si vous donnez un lien dédié (voir ci-dessous) ou un accès via l'espace partenaire.
Alternative au contingentIl existe des solutions plus faciles d'utilisation que le contingent. Si vous cherchez une solution simple et rapide, vérifiez que vous ne pouvez pas :
- réduire votre jauge (page "Tarifs") du nombre de places à mettre de coté. (Jauge global, jauge par tarif ou bien créer des catégories qui regroupe certains tarifs sur laquelle vous fixez une jauge).
- éditer directement les places via un stock ou un autre moyen d'édition
- dans le cas du placement numéroté, vous pouvez simplement ne pas assigner de catégories sur certains sièges ou faire une catégorie de placement dédiée à des tarifs masqués/VIP/etc.
Dans quel cas l'utiliser ?
Vous avez une jauge limitée et vous avez besoin de mettre de coté des groupes de places pour une future décision/réservation (groupes, compagnies, partenaires, etc).
Mise en place et utilisation
Sans placement numéroté
Comment le mettre en place ?
- Rendez vous dans la page "Tarifs" puis cliquez sur "Options avancées : contingents" au bas de la page.
- Cliquez sur "Créer un contingent"
- Donnez-lui un nom (nom interne)
- Définissez sa taille (nombre de place mis de coté)
- Choisissez un tarif, une catégorie (ou ne choisissez rien).
Attention : ce choix est important et doit être réalisé en accord avec votre système de quota !
Ex : Si vous avez un quota global pour l'événement, créez un contingent sans spécifier de tarif.
Si vous avez des quotas par tarifs, créez un contingent pour chaque tarif qui le nécessite.
Visualiser, modifier ou supprimer un contingent
Cliquez sur "Tarifs" puis "Contingents". Cliquez ensuite sur la quantité dans la liste pour la modifier, ou cochez la ligne puis "Supprimer" avec le menu déroulant qui apparait alors après avoir coché une ou plusieurs lignes. Les commandes faites et associées à un contingent restent existantes malgré la suppression du contingent.
Sortir une commande du contingent
Si vous avez ajouté par erreur une commande ou certains produits dans un contingent, il est possible de sortir un ou plusieurs produits de leur contingent. Pour ce faire, rendez vous dans la page "contingents" puis cliquez sur le lien indiquant la quantité utilisée. Vous arrivez alors dans la liste des participants qui affiche uniquement les produits liés au contingent. En cochant les lignes, vous pouvez choisir l'action "sortir du contingent". Il est aussi bien sur possible de filtrer certaines lignes (tarif spécifique par exemple) avant d'appliquer l'action.
Utiliser le contingent pour réaliser une réservation
Le contingent permet de bloquer les places, mais surtout d'utiliser cette réserve pour réaliser une commande sans risquer que quelqu'un vous passe devant. Pour puiser dans votre contingent, rendez-vous dans "Ajouter une commande" > "Ajout manuel" ou dans votre guichet. Un menu déroulant est alors présent en haut du panier. Il permet d'utiliser un contingent spécifique. Le fait de choisir le contingent va augmenter la quantité public disponible et y ajouter celle du contingent.
Par exemple : Votre jauge globale est de 50 places. Vous avez créé un contingent n°1 de 10 places. La disponibilité grand public est alors de 40. Si vous sélectionnez le contingent n°1 la jauge indiquera alors 40+10 = 50 places.
Donner un accès externe (privé) au contingent
Il est possible d'accéder à chaque contingent via un lien secret que vous pouvez distribuer à vos partenaires. Par exemple, si vous bloquez dix places pour votre partenaire et que votre jauge grand public est complète, il est possible de lui donner un accès direct vers ce réservoir.
Depuis la liste des contingents que vous trouverez dans "Tarifs" > "Contingents", chaque contingent possède un lien qui permet un accès direct à un contingent.
Attention rappel : le contingent ouvre des droits en plus des places/sièges non contingentés. Si vous voulez qu'un contingent ne permette d'accéder qu'à lui même, il ne doit y avoir aucune place non contingentée dans ce tarif/catégorie/catégorie de placement.
Avec placement numéroté
Comment le mettre en place ?
- Rendez-vous dans votre boutique ou dans l'apercu de votre module de réservation
- Affichez le plan comme si vous réserviez une place
- Cliquez sur "Contingents"
- Créez un contingent, nommez le
- Cliquez sur l'icone "Éditer" de ce contingent tout juste crée
- Choisissez les sièges à mettre de coté en cliquant sur le plan (vous pouvez aussi cliquer une première fois puis faire glisser votre souris sur les sièges à séléctionner)
- Cliquez sur le bouton d'édition pour sauvegarder
- Ces sièges sont bloqués à la vente. Vous pourrez les visualiser, les réserver ou les débloquer depuis le menu "Contingent" où vous les avez créés.
Modifier ou supprimer un contingent
Rendez-vous dans votre boutique afin de visualiser le plan interactif. Cliquez ensuite sur "Contingents", puis sélectionnez le contingent en cliquant dessus, puis cliquez sur l'icone "édition". Le contingent en cours d'édition devient alors vert et les sièges de ces dernier également. Vous pouvez ensuite cliquer sur les sièges ou maintenir le clic et séléctionner/déséléctionner plusieurs sièges à la fois. Cliquez sur l'icone édition pour finaliser la modification et sauvegarder les changements.
Utiliser le contingent pour réaliser une réservation
Le contingent permet de bloquer les places, mais surtout d'utiliser cette réserve pour réaliser une commande sans risquer que quelqu'un vous passe devant. Pour puiser dans votre contingent, rendez-vous dans "Ajouter une commande" > "Ajout manuel" ou dans votre guichet. Un menu déroulant est alors présent en haut du panier. Il permet d'utiliser un contingent spécifique. Le fait de choisir le contingent va augmenter la quantité public disponible et y ajouter celle du contingent.
Par exemple : Votre jauge globale est de 50 places. Vous avez créé un contingent n°1 de 10 places. La disponibilité grand public est alors de 40. Si vous sélectionnez le contingent n°1 la jauge indiquera alors 40+10 = 50 places.
Lien vers un contingent
Il est possible d'accéder à chaque contingent via un lien secret que vous pouvez distribuer à vos partenaires. Par exemple, si vous bloquez dix places pour votre partenaire et que votre jauge grand public est complète, il est possible de lui donner un accès direct vers ce réservoir.
Lien avec les sièges du contingent + tous les autres sièges publics
Depuis la liste des contingents que vous trouverez dans "Tarifs" > "Contingents", chaque contingent possède un lien qui permet un accès direct à un contingent.
Attention : le contingent ouvre des droits en plus des places/sièges non contingentés. Si vous voulez qu'un contingent ne permette d'accéder qu'à lui même, il ne doit y avoir aucune place non contingentée dans ce tarif/catégorie/catégorie de placement.
Lien avec seulement certains sièges
Si vous voulez que la personne qui recoit le lien ne voit "que" les places attribuées dans un contingent précis, il faut cumuler un tarif en visibilité "lien secret" + un lien vers un contingent précis, qui lui même est construit sur une catégorie de placement qui ne contient aucun siège public.
Exemple :
1/ Je créé un tarif "Partenaire" en visibilité lien secret
2/ Je créé une catégorie de placement (couleur sur le plan) qui contient les sièges de la tribune VIP
3/ Je créé X contingents qui couvrent toute la tribune VIP
4/ Dans la liste des contingents je prends le lien et je le fusionne avec le lien du tarif "Partenaire". On obtient quelquechose comme : https://www.billetweb.fr/mon-evenement&ticket=XXX&&contingent=YYY
XXX = identifiant du tarif
YYY = identifiant du contingent
Titre : {nom_evenement} : des places sont disponibles
Contenu : Vous vous êtes inscrit sur la liste d'attente de {nom_evenement}. L'organisateur vous fait savoir que de nouvelles places sont disponibles. {lien vers la boutique/site internet}
Alternativement, il est possible d'utiliser l'option "accréditation" pour autoriser les pré-réservations (même processus qu'une réservation, mais ici, la commande est bloquée avant le paiement). Vous pouvez ensuite valider manuellement les commandes si de nouvelles places sont disponibles et si les acheteurs recoivent une demande de paiement (ou les billets si l'événement est gratuit). Pour en savoir plus, rendez-vous sur la rubrique "Accréditation".
- Ne pas comptabliser les tarifs représentants les pass (ex : un pass 2 jours incluant un tarif samedi et dimanche donne 3 enregistrements, vous pouvez exclure le pass en lui même des totaux puisqu'il "fausse" vos totaux)
- Ne pas comptabliser certaines prestations supplémentaires dans votre quota global (ex : parking, repas, assurance annulation, etc)
Depuis peu oui, vous pouvez fixer un quota sur un tarif qui aurait l'option "exclure des quotas" activée.
Mise en place
- Rendez-vous dans la page "Options" puis cliquez sur "Options avancées" > cochez "Exclure certains tarifs des quotas" pour activer l'option sur l'événement.
Vous avez la possibilité de suivre l'utilisation des codes :
- Par campagne de réduction : depuis la page "Offres spéciales" en cliquant sur votre opération puis sur "Voir le détail" puis "Voir l'historique par produit"
- Depuis la "Liste des participants" via la colonne "Code de réduction"
- Parcourez la liste des réductions dans "Offres spéciales" afin de les identifier, et retirez les tarifs concernés.
Tarification de groupe
Tarif duo, Tarif pour 4, etc (quantité fixe, un billet part participant)
Le prix du tarif est celui pour tout le groupe et est divisé par le nombre de billets. Chaque acheteur aura son propre billet.
Prix de groupe avec un minimum / faire plusieurs paliers (prix par personne affiché dans le panier, un billet par participant)
Prix dégressif et progressif
Un seul billet pour tout le groupe (prix par personne affiché dans le panier)
Coût par groupe, par participant ou un mix des deux
Séance privatisable
Réservation pour un groupe
Deux méthodes existes :
A ce stade, l'avoir n'a pas d'impact comptable, c'est à dire que la création d'avoir de génère pas d'écriture, ni son utilisation (c'est comme un code promo). Donc si vous transformez une commande payée en avoir, l'argent sera comptablement toujours affecté à l'événement payé au départ.
Scénario 1 - L'organisateur transforme une commande/billet en avoir (une à la fois)
Scénario 2 - Autoriser les acheteurs à annuler leur commande et se générer un avoir valable sur d'autres événements/dates
Scénario 3 - Créer des codes d'avoirs à distribuer
Scénario 4 - Utiliser des emails ou identifiants de billets déja vendus comme un code d'avoir (nécéssite Excel ou Google Sheet)
- Si vous souhaitez obtenir cette liste depuis un événement billetweb, voici comment faire
Scénario 5 - Vendre une carte cadeau
Suivi
Vous avez la possibilité de suivre l'utilisation des codes :
- Par campagne de réduction : depuis la page "Offres spéciales" en cliquant sur votre opération puis sur "Voir le détail" puis "Voir l'historique par produit"
- Depuis la "Liste des participants" via la colonne "Code de réduction"
Combien de listes d'avoir dois je créer ?
Un avoir peut il avoir une durée de validité ?
Annuler un avoir généré et rembourser
Dans le cas où vous souhaitez inverser ce scénario et être en mesure de rembourser (l'acheteur change d'avis), vous pouvez cliquer sur le lien "annuler l'avoir et rembourser" disponible dans le détail de la commande (liste des participants > clic sur une commande annulée/avec avoir).
Note : pensez à réouvrir l'événement si celui ci est cloturé.
Annuler un avoir utilisé
Mon acheteur n'arrive pas à utiliser l'avoir
Il est possible via un lien de préconfigurer les quantités dans le panier.
Filtrage par adresse email
Filtrage par mot de passe
Filtrage par nom de domaine
Présentation
Conséquences du pass
- Un seul billet : Coté acheteur, par défaut toutes les prestations seront cumulées sur un seul billet physique par personne, avec un seul code barre, afin de simplifier la vie de l'acheteur. Les composants du pass figureront sous le billet.
- Traitement des inscrits simplifié : Coté organisateur, un pass génère une ligne dans la liste des participants + 1 une ligne par élément qu'il contient. Cela permet de facilement exporter, filtrer les inscrits à chaque prestation mais aussi de comptabiliser les jauges de chaque prestation. Ce comportement est aussi celui qui est le plus perturbant pour les organisateurs car il perturbe la logique naturelle "un pass = une ligne".
- Gestion des jauges : Le pass décompte une place dans la jauge de chaque élément qu'il contient. Il est facile de gérer une jauge par sous activité/jour/option
- Contrôle d'accès simplifié : Concretement, si vous avez un pass deux jours qui inclut vendredi et samedi, lors du contrôle d'accès vous séléctionnez le tarif "vendredi" et cela incluera également automatiquement les pass qui incluent le tarif "vendredi". Pas besoin de vous soucier des pass.
Mode simple : Inclure un tarif dans un autre (pass) ou proposer un choix parmi plusieurs tarifs
1/ Créer tous les tarifs qui devront être proposés dans le pass s'ils n'existent pas déja.
Si ces tarifs ne doivent être disponibles que via le pass alors il convient de les masquer.
Pour masquer un tarif, cochez l'option "Visibilité : masqué" dans ses propriétés ou bien masquez le depuis la liste des tarifs en utilisant la flèche à droite du nom du tarif puis "Masquer".
- Dans les propriétés du tarif qui représente votre pass, cochez "Inclure d'autres tarifs/options".
- Cliquez sur "Ajouter" puis choisissez votre type de condition (inclure systématiquement, choix parmi, etc)
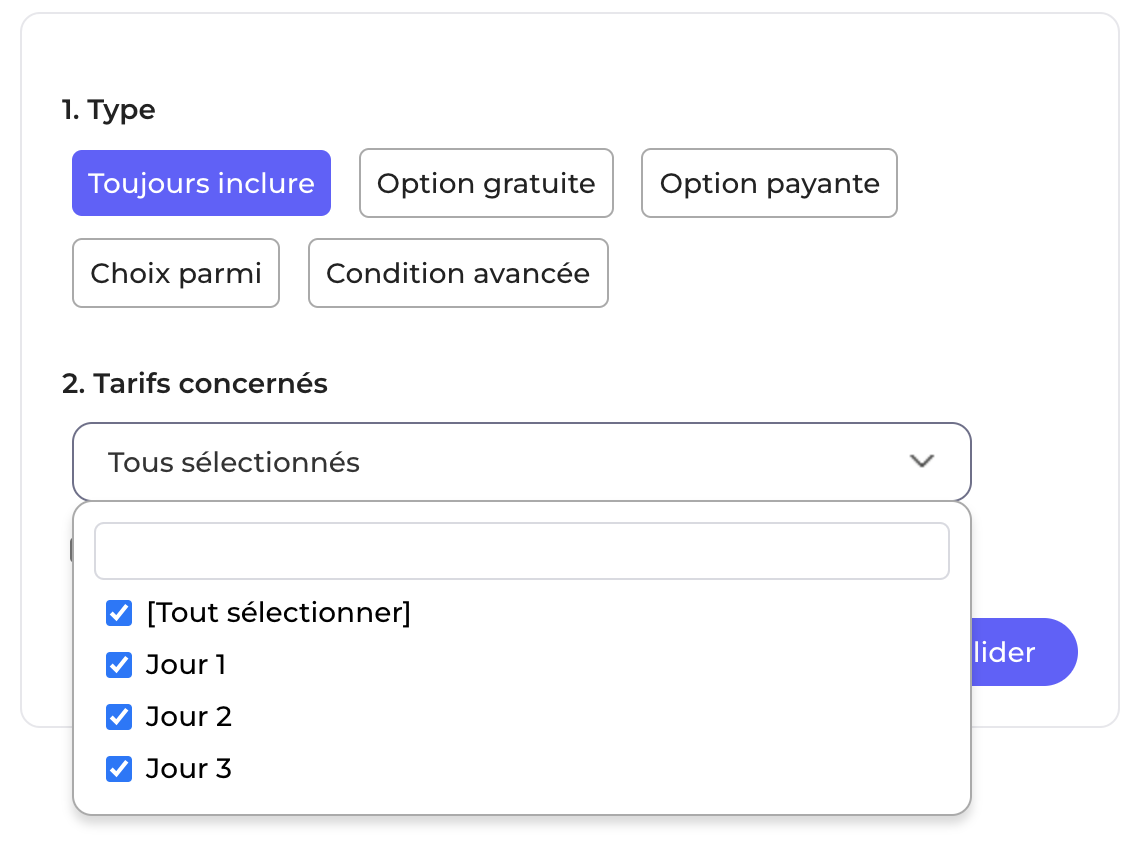
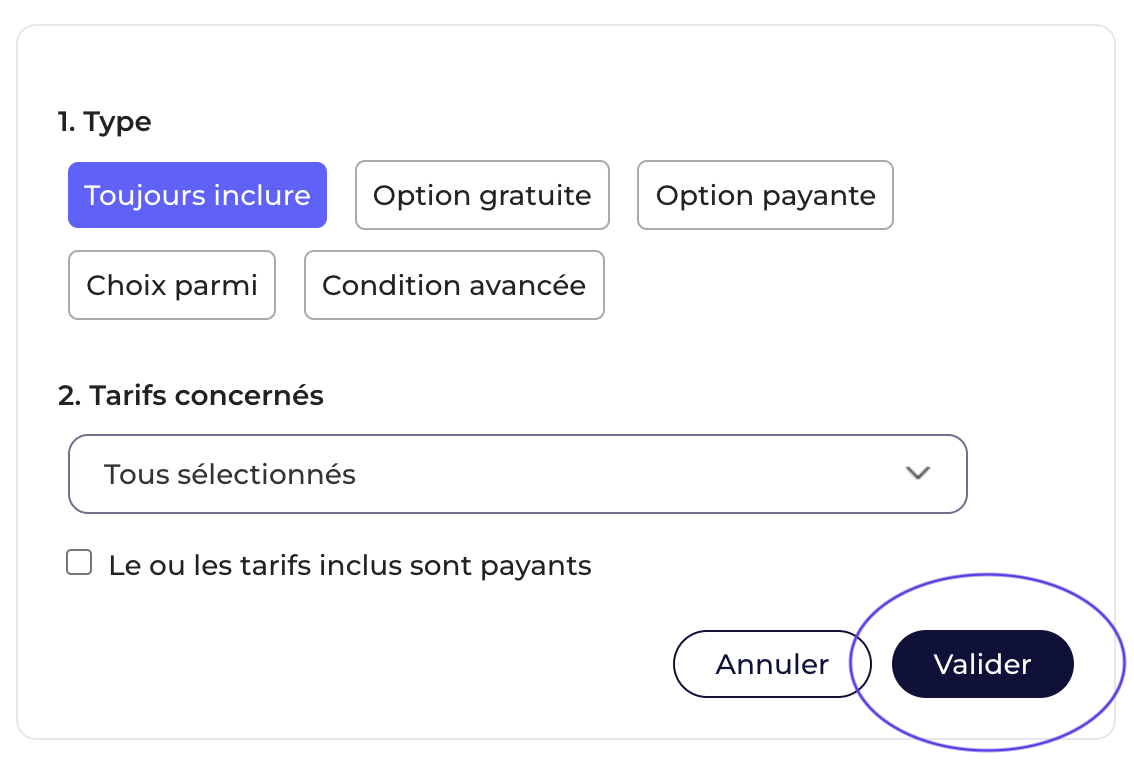
Mode avancé (conditions multiples ou complexes)

Le type "condition avancée" vous permet de spécifier des arguments textuellement dont la liste est la suivante. Les arguments doivent être séparés par des virgules.
- min=1 correspond à la quantité minimale de billets à choisir dans la condition.
- max=1 correspond à la quantité maximale de billets à choisir dans la condition.
- payant=oui induit que les tarifs de la condition seront payants. Si vous n'utilisez pas l'argument "payant" alors par défaut ils sont inclus gratuitement.
- type=independant force la génération du ou des billets de cette condition hors du pass (un billet indépendant imprimé et un formulaire à saisir pour ce billet).
- type=pack transforme le pass en pack (plusieurs billets, plusieurs formulaires).
- prix=1.00 s'utilise lorsque vous souhaitez forcer le prix à un autre montant.
- multiple=non s'utilise lorsque vous proposez plusieurs tarifs et que vous souhaitez qu'on ne puisse pas choisir deux fois le même au sein de la parenthèse.
- preselect=non force l'acheteur à accepter ou refuser explicitement chaque produit/option proposée (quand il y a un choix à faire).
- starting=non affiche seulement le prix du pass et n'affiche pas la mention "à partir de" en cas de pass avec options, "starting=oui" force l'affichage de cette mention, "starting=50" affiche un prix min de 50€
- default=1 permet de définir la quantité par défaut d'un produit (utile notamment pour remplacer min= si vous souhaitez qu'un pass reste disponible malgré l'indisponibilité de certains composants)
Condition tranverses
- condition=strict ou condition=option permet de définir des conditions supplémentaires transverses (option = la condition ne s'applique que si au moins un tarif est séléctionné, strict = valable dans tous les cas)
- lock= permet de verouiller certains tarifs après avoir choisit d'autres tarifs (ex : la seléction de l'atelier 14 à 15h va bloquer deux autres ateliers : 14h-14h30 et 14h30-15h)
- unlock= permet de déverouiller certains tarifs après avoir choisit d'autres tarifs (ex : trois tarifs plein séléctionnés autorisent ENSUITE trois tarifs réduits)
Exemples de conditions avancées répondant à des cas concrets
Une option payante
3 tarifs sont désignés dans le menu déroulant et on ajoute min=1,max=1,payant=oui
Un pass incluant 2 concerts au choix parmi 3
3 tarifs sont désignés dans le menu déroulant et on ajoute min=2,max=2,multiple=non
Note : multiple=non évite de pouvoir séléctionner deux fois le même concert
1 billet "parking" indépendant en option payante
Le tarif parking est désigné dans le menu déroulant et on ajoute min=0,max=1,payant=oui,type=independant
Note : type=independant force la génération d'un billet hors du pass (un billet indépendant émis, un formulaire à saisir pour ce billet)
Un pack incluant 5 billets indépendants
On désigne le tarif dans le menu déroulant et on ajoute min=4,max=4,type=pack,payant=oui
Note : si tous les éléments ont type=pack, le pass disparait et le tarif devient un "raccourci" vers un autre contenu
Un pack incluant 5 billets indépendants à 2€
On désigne le tarif dans le menu déroulant et on ajoute min=5,max=5,type=pack,payant=oui,prix=2.00
Un choix de l'acheteur de 1 à 4 billets à 3€
Un pass proposants 3 concerts avec un tarif réduit disponible seulement si au moins 2 concerts sont séléctionnés
- on ajoute une condition qui désigne les deux tarifs du premier concert et on ajoute min=0,max=1,payant=oui (on doit choisir un tarif parmi le tarif réduit ou plein du concert 1)
Note : condition=option implique que la condition (min=2) ne devient active que si au moins un des tarifs désignés est séléctionné
Un pass qui autorise la séléction de tarif réduit une fois que trois tarifs pleins ont été sélectionnés
XXXX2-XXXX4-XXXX6 sont à remplacer par les identifiants des tarifs réduits (dans notre exemple) que vous trouverez dans l'url d'édition d'un tarif. Cette dernière condition est une condition "tranverse" (si j'ai 2 tarif parmi ceux désignés, alors je vais débloquer les tarifs suivants)
Un pass qui propose la sélection de trois ateliers de durée différentes (14h-15h, 14h-14h30 et 14h30-15h), la séléction du premier atelier va bloquer les deux autres
Alternatives
Pack : Une entrée du panier délivre X billets du même type
Si vous souhaitez donc que l'achat d'un tarif délivre plusieurs billets identiques (exemple: un "tarif couple" qui délivrerait 2 billets adultes) alors il convient d'utiliser la propriété "pack" d'un tarif. Pour cela, allez dans les propriétés du tarif puis activez l'option "Pack". Au niveau des quotas, chaque billet du pack compte pour 1. Donc si vous vendez 6 packs contenant 2 billets, le quota à saisir dans le tarif est 12.
Pack : Une entrée du panier délivre entre X et Y billets de type différents
Grâce à l'utilisation de la propriété "inclure d'autres tarifs" d'un tarif, il est possible de transformer une entrée du panier en raccourci vers plusieurs tarifs. Il est possible de proposer un choix des quantités à l'acheteur. Il est également possible de définir les prix de chaque produit.
Exemple : un pack "Un adulte + un enfant" à un prix de 10€ au lieu de 12€ :
Si vous vendez un tarif "Adulte" à 8€ et un tarif "Enfant" à 4€ mais que vous souhaitez aussi créer un pack "Un adulte + un enfant" à un prix de 10€ au lieu de 12€.
Si vous vendez un tarif "Adulte" à 8€ et un tarif "Enfant" à 4€ ,que vous souhaitez aussi créer un pack "Famille" à 24€ qui inclus obligatoirement 2 tarifs "Adulte" mais laisse le choix à l'acheteur du nombre de tarifs "Enfant" entre 1 et 4 via un menu déroulant.
1/ Créez un tarif "Famille à 24€".Puis allez dans les options de ce tarif et cochez sur "Inclure d'autres tarifs".
Si vous vendez un tarif "Adultes" à 8€ et un tarif "Enfants" à 4€ ,que vous souhaitez aussi créer un pack "Famille" qui inclus obligatoirement 2 tarifs "Adultes" avec un tarif préferentiel de 7€ mais laisse le choix à l'acheteur du nombre de tarifs "Enfants" entre 1 et 4 via un menu déroulant (avec un tarif préférentiel de 3€)
1/ Créez un tarif "Famille".Puis allez dans les options de ce tarif et cochez sur "Inclure d'autres tarifs".
Pack avancé
- on souhaite avoir un seul billet pour plusieurs personnes mais avec un formulaire par personne
Dans ce cas :
- Vous allez utiliser un tarif pour représenter le groupe et un (ou plusieurs) tarif pour le participant.
- Le tarif participant sera en visibilité : masqué.
- L'option "Inclure des tarifs dans un tarif" du tarif groupe devra être activée et configurée.
- Le prix de la prestation peut être donné via le tarif groupe, participant ou un cumul des deux
- Selon le paramétrage donné dans "Inclure des tarifs dans un tarif", le tarif "participant" pourra être inclus gratuitement ou moyennant un prix par personne, inclus sur une quantité spécifique ou laisser une quantité au choix de l'acheteur de spécifier le nombre de personne.
- Le fait d'emettre un billet pour chacun des tarifs (groupe/participant) est paramétrable dans la page "visuels" de l'événement
Notez que dans la liste des participants vous aurez 1 entrée pour le tarif "réservation" et N entrées pour chaque participant, ce pour chaque réservation
1/ L'acheteur achète un abonnement dans un événement dédié à la vente d'un abonnement
- Si vous créez un "abonnement 5 spectacles", créez une campagne en indiquant "quantité disponible = 5" puis "action=autoriser l'achat" et designez tous les tarifs abonnés parmi lesquels les billets pourront être débloqués.
- Si votre abonnement permet le retrait d'une place maximale pour chaque événement ou séance de votre saison, saisissez "Quantité disponible = 1" puis "action=autoriser l'achat" puis cliquez sur "Avancé" > "par séance". Enfin vous désignez tous les tarifs abonnés sur les événements concernés. Dans certains cas il peut être nécéssaire de créer une campagne pour chaque événement (si par exemple votre abonnement ouvre le droit à deux places par événement).
- Vous pouvez créer autant de campagne que nécessaire liée à une même liste. On peut ainsi imaginer qu'un abonnement va donner droits à trois tarifs gratuits parmi X, Y, Z (campagne 1) et aussi à un tarif préférentiel parmi A et B (campagne 2)
Tester le fonctionnement
Plus d'explication, configuration avancée & suivi des utilisations abonnés
Pour ce faire, il faut :
- Localisez la ligne concernée par le code (si vous en avez beaucoup, vous pouvez taper le code dans le champ de recherche situé au dessus de la première colonne du tableau)
Méthode 1 : listes de contrôle (simple)

Dans chaque événement incluant les abonnés, vous allez dans "Options de contrôle" > "Listes de contrôle" > "Nouvelle liste" > "Intégrer des abonnés dans chaque événement d'une saison".
- Vous nommez cette liste
A noter :
Méthode 2 : export/import
2/ Ensuite sur chacun des événements où le billet doit être valable, il suffit de ré-importer ces codes barres. Allez "ajouter une commande" > "ventes externe" puis choisissez un tarif sous lequel les abonnés seront importés, puis importez le fichier. Il est possible de concentrer tous les tarifs sur un seul tarifs ou de mapper chaque tarif avec son équivalent. Le prix devrait être correctement importé peu importe le tarif et donc repercuté en comptabilité.
2. Dans "Options" > "Moyens de paiement" > "Carte bancaire en plusieurs fois" > Sélectionnez le menu déroulant "Type" > "Abonnement" > Enregistrez. Voir ci-dessous pour la définition de l'abonnement (Glissant ou fixe)
3. Créez un ou plusieurs tarifs dans la page "Tarifs" > dans les propriétés du ou des tarifs, vous cochez "ceci est un abonnement" et leur associez une période (prélévement tous les 1 mois, 3 mois, 6 mois, etc)
Si vous souhaitez proposer plusieurs durées d’abonnement, il est possible de spécifier une durée lorsque vous activez l’abonnement dans les propriétés du tarif. Il ne sera pas possible pour l’acheteur d’acheter plusieurs périodes dans un même commande (une commande = une durée de mensualité)
Vous pouvez obtenir la liste des abonnés valide à ce jour depuis la liste des participants ou depuis l’API en filtrant sur le statut “utilisé” différent de la valeur 3 (expiré).
Chaque renouvellement d’abonnement réinitialise le statut “utilisé” de l’abonné dans l’événement abonnement.
Chaque défaut de paiement ou résiliation passe le statut "utilisé" en expiré (valeur = 3 dans l'api).
Cela veut donc dire que chaque billet abonné peut être scanné une fois par période d'abonnement. Si vous avez besoin de plus consultez les rubrique ci dessous
L'acheteur peut régulariser son paiement depuis l'espace acheteur de sa commande, que vous pouvez trouver depuis la liste des participants en cliquant sur la commande puis "espace acheteur".
Attention les packages ou codes promo sont des réductions portant uniquement sur la première mensualité
Résilier un abonnement
L’acheteur peut annuler le renouvellement de l'abonnement depuis son espace acheteur. Vous pouvez aussi annuler le renouvellement depuis l’espace acheteur. En cliquant sur rembourser vous pouvez rembourser (totalement/partiellement) ou annuler immédiatement la validité de l’abonnement sans rembourser.
Suspendre un abonnement
Réactiver un abonnement
Un abonnement suspendu par l'organisateur peut être réactivé depuis la page "Paiement différes". L'abonnement peut ensuite être réactivé en choisissant "Réactiver" dans le menu déroulant.
Connecter votre tarif abonnement a une liste
Vous tenez différentes représentations d’un événement similaire et souhaitez offrir la possibilité à vos clients d’acheter un tarif avantageux pour plusieurs séances (Carte 10 séances, abonnement 5 séances)
- Cours de Yoga tous les jeudi, je souhaite faire une carte 5 séances.
- Professeur de guitare, je répartis mes créneaux de disponibilité via l’outil séance et souhaite créer un tarif pour 10 cours.
L’intérêt : Vous permettez à vos acheteurs de choisir leur créneau un par un en fonction de leur disponibilités au fil du temps (trimestre/année/etc.)
Il faut donc un événement indépendant, avec une organisation en séances.
Pour créer cette organisation, rendez vous dans le mode séance ou sur le tutoriel suivant : Séances
Dans cet article nous allons créer le schéma pour l’exemple suivant :
L’achat d’un « abonnement » 10 séances pour votre cours de guitare.
1. Depuis la page « Tarifs » de votre événement, dans l’onglet « quantité globale » définissez le quota maximal disponible par séance (le nombre de personne maximal que vous pouvez recevoir par créneau horaire).
Dans cette même page, créez (ou vérifiez avoir) les 3 tarifs suivants :
- Créez un tarif pour l’achat d’une séance à l’unité (facultatif)
- Créez un tarif pour l’achat de votre abonnement 10 séances
- Créez un tarif (gratuit) pour le retrait d’une séance prépayée via abonnement
2. Depuis la page « Offres spéciales » puis « abonnés », créez une liste d’abonnés (en cliquant sur Codes abonnés).
Par défaut, l'achat du tarif désigné précédement va envoyer un code à l'abonné. Ce code sera à saisir pour réserver les prochaines séances (via le tarif (gratuit) "retrait d'une séance prépayée via abonnement").
3. Dans le dernier encart, en bas de page, créez votre campagne d’utilisation en indiquant Quantité disponible par élément = 9
4. Dans « parmi le ou les tarifs suivants » sélectionnez le tarif définit précédemment « Un tarif (gratuit) pour le retrait d’une séance prépayée via abonnement » puis enregistrez.
Voilà, tout est prêt !
Comment vérifier le fonctionnement ?
Rendez vous dans votre boutique, essayez de réserver le tarif « Un tarif (gratuit) pour le retrait d’une séance prépayée via abonnement », si un un email vous est demandé pour continuer, c’est que tout est bien en place !
Un package promo permet de réaliser des réductions multi-événements (avec mise en avant dans l'agenda ou suggestion d'achat supplémentaire) et des réductions automatiques sur des combinaisons de produits mis dans le panier. Le package s'applique sur des tarifs existants publiques et va ainsi faire baisser leur prix. Il peut aussi mettre en avant des produits complémentaires dans le process d'achat sans pour autant accorder une réduction (il suffit de mettre réduction = 0€)
- Si votre besoin concerne une combinaison de tarif a destination d'une même personne et dans un seul événement Billetweb, vous pouvez vous intéresser à la rubrique "Inclure des tarifs dans un tarif" qui permet de créer des pass au sein d'un événement.
Mise en place et condition de réductions
- pour une même personne ou des personnes différentes
Mise en place : Définir une réduction de "100%" sur "le premier tarif seulement" et définir "Un certain nombre de tarif" + "au minimum"=2 + "au maximum"=2
Par défaut l'offre n'est pas mise en avant par Billetweb, c'est à vous de communiquer sur son existence, ou à l'acheteur de se retrouver dans les conditions nécéssaire pour que celle-ci s'active.
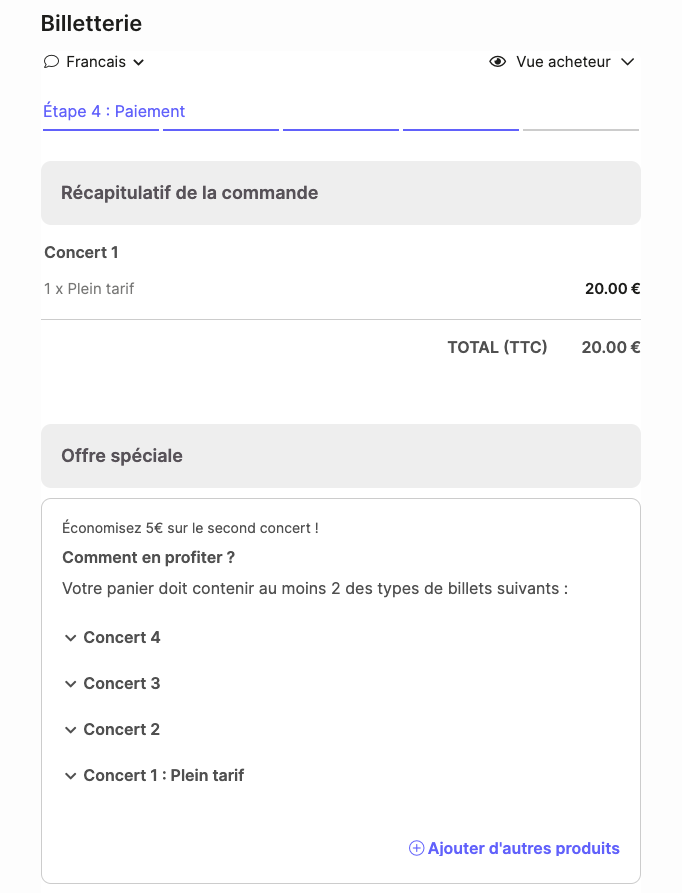
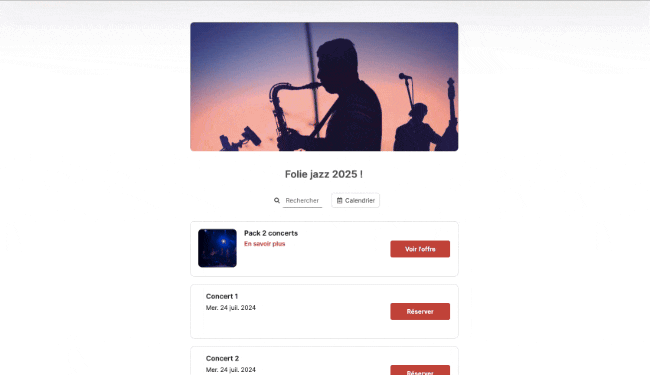
Option proposée suite à l'achat d'un tarif
Vous pourrez alors désigner les tarifs pour lequel l'option sera proposée en étape 2 du panier.
- Les options sélectionnées figureront sur le billet si vous avez choisit d'en générer un



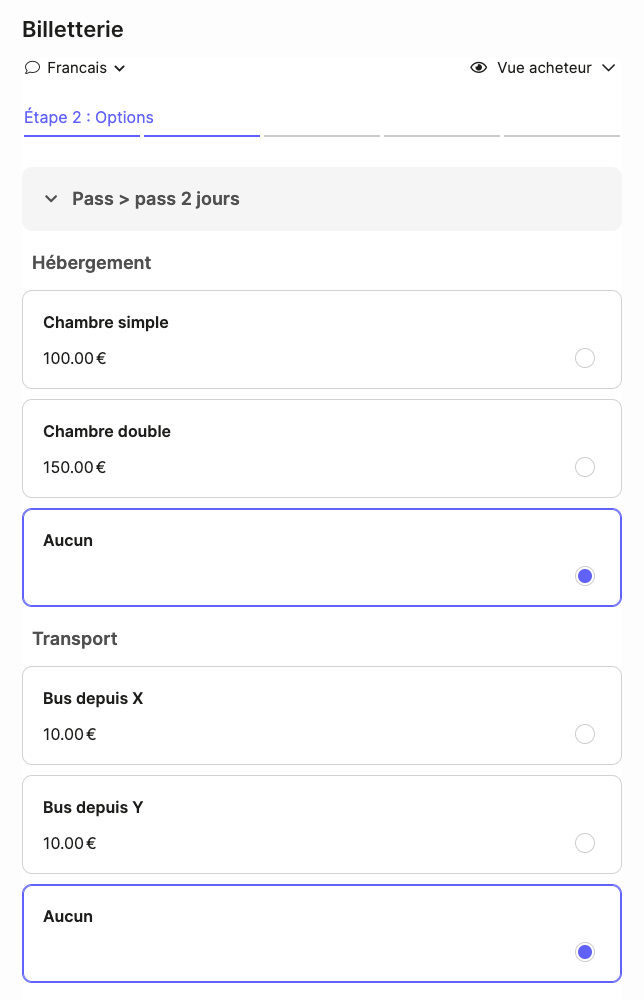
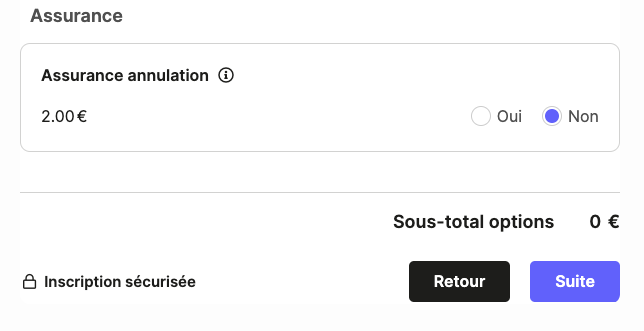
Option dans le panier comme un tarif normal
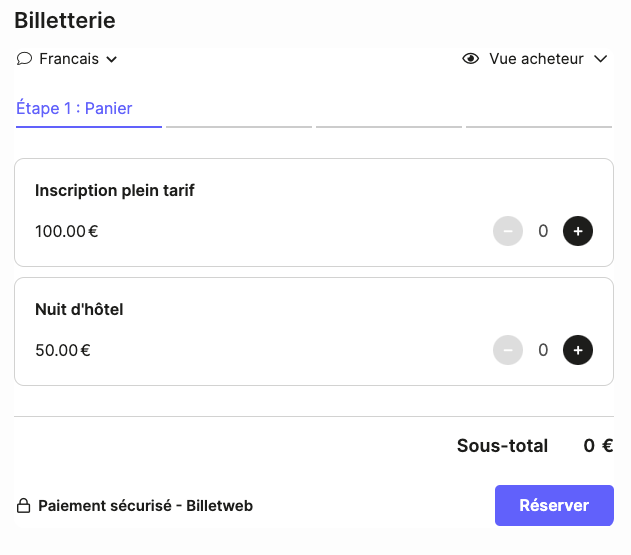
Option obligatoire pour toute commande
Autres solutions
J'ai besoin de gérer le contrôle d'accès sur des options (ou le retrait de produits si ce sont des produits vendus)
Générer un code promo automatiquement suite à l'achat d'un tarif
Présentation pour l'acheteur
Mise en place
- depuis la page "Options" de votre événement cochez la case "Moyen de paiement" > "Carte bancaire en plusieurs fois"
- l'acheteur paie une première fois lors de sa réservation
- chaque mois à une date que vous définissez nous envoyons une demande de paiement à l'acheteur ou nous le prélevons selon le schéma utilisé
- un accompte payé immédiatement à la commande (vous définissez le %)
- un solde payable avant l'événement
- passé ce délai, vous êtes libre de contacter vos acheteurs afin de les relancer (leur numéro de téléphone vous sera également communiqué)
- Si rien n'est fait, le paiement sera marqué comme échoué dans votre console de suivi (leur numéro de téléphone de l'acheteur vous sera également communiqué)
Gérer les échecs de prélevement
- Le 7eme jour, vous recevrez une notification par email afin de porter votre attention sur ce cas (leur numéro de téléphone de l'acheteur vous sera également communiqué). Vous pouvez suivre les paiements dans votre console dédiée : https://www.billetweb.fr/bo/payment_calendar.php
Suivi, relance, annulation
- les sommes collectées sont reversées selon votre politique de virement habituelle comme si il s'agissait de paiements distincts
- tout remboursement (total ou partiel) annule la validité du produit et les échéances de paiement futures le concernant
Un service de paiement alternatif qui permet de régler via son solde Paypal, ses cartes ou comptes bancaire.
Quelle est la cinématique ?
Comme pour un paiement carte, après avoir choisit le mode de paiement une fenêtre s'ouvre. L'acheteur s'identifie sur le site de paypal si il n'est pas déja connecté puis valide le paiement. Paypal propose ensuite ses propres modalités de paiement (carte bancaire, compte bancaire, paiement en plusieurs fois). Dans tous les cas, après validation du paiement l'argent est disponible sur votre compte organisateur.
Depuis la page "Options" de l'événement dans "Moyens de paiement" il suffit de cocher Paypal.
Quelle est la cinématique de paiement ?
Après avoir choisit le mode de paiement dans le panier, une fenêtre s'ouvre. L'acheteur s'identifie va alors soit saisir sa carte bancaire, soit valider sur l'application mobile, soit flasher un QR code. Cette page est gérée par Bancontact directement.
Depuis la page "Options" de l'événement dans "Moyens de paiement" il suffit de cocher Bancontact.
Le mode réservation va placer la commande dans un état enregistré mais non payée en attente d'un réglement futur. Vous devez bien noter qu'aucun billet n'est émis tant que la commande n'est pas notée payée, ni aucune écriture comptable. Elle peut permettre différents scénarios détaillé ci dessous
L'organisateur ajoute une commande et la place dans l'état "réservation"
Réservation saisie en guichet ou en ligne
Encaisser le réglement à distance
Encaisser le réglement sur place
Une fois que l'acheteur se présente vous pourrez retrouver sa commande depuis votre backoffice organisateur ou depuis un guichet de vente en cliquant sur l'événement puis "Outils" > "Liste des participants". Vous localisez alors la commande via une recherche par référence ou nom et pourrez cliquer sur "Marquer comme payé" afin d'enregistrer le paiement et éditer les billets.
Mise en place :
- Rendez vous dans la page "Options" puis cliquez sur "Options avancées" > "Afficher plus d'options" et cochez "Paiement sur facture"
Le mode réservation va placer la commande dans un état enregistré mais non payé (pas de billet émis) en attente d'un réglement futur. Elle peut permettre différents scénarios détaillé ci dessous. Ce mode de paiement concerne des réservations prise en autonomie par l'acheteur. Pour les réservations saisies par l'organisateur vous pouvez vous référer aux moyens de paiement en guichet.
Moyen de paiement alternatif (chèque, virement, etc)
Le mode réservation peut être activé en ligne ou en guichet uniquement ou via un lien secret à diffuser.
Réservation à régler sur place
- Notez bien l'acheteur n'a pas de billets si vous choisissez de lui proposer de régler sur place.
- Une fois que l'acheteur se présente vous pourrez retrouver sa commande depuis votre backoffice organisateur ou depuis un guichet de vente en cliquant sur l'événement puis "Outils" > "Liste des participants".
- Vous localisez alors la commande via une recherche par référence ou nom et pourrez cliquer sur "Marquer comme payé" afin d'enregistrer le paiement et éditer les billets. Notez que si vous ne spécifiez pas de moyen de paiement, le mode d'encaissement "Réservation" figurera dans votre comptabilité.
- Si vous marquez plusieurs commandes payées a l'aide du menu déroulant, vous devrez ensuite les envoyer a l'aide de l'entrée du menu déroulant "renvoyer par email".
Boutique version 2 (2023)
L'adresse de cette page est l'adresse officielle qui peut être partagée à votre public une fois la boutique mise en ligne (bouton ON/OFF)
Vous pouvez définir une couleur primaire pour votre événement qui sera reprise dans votre boutique et dans les différentes étapes du panier.
Ajouter une description
Vous pouvez définir une description pour chaque événement en cliquant sur le bloc "+" puis description". Depuis l'éditeur de contenu , vous pourrez saisir ou coller du texte et ajouter des liens.
Vous pouvez réoganiser les blocs en cliquant sur le menu à proximité d'un bloc et en choisissant l'icone avec les trois petites barres.
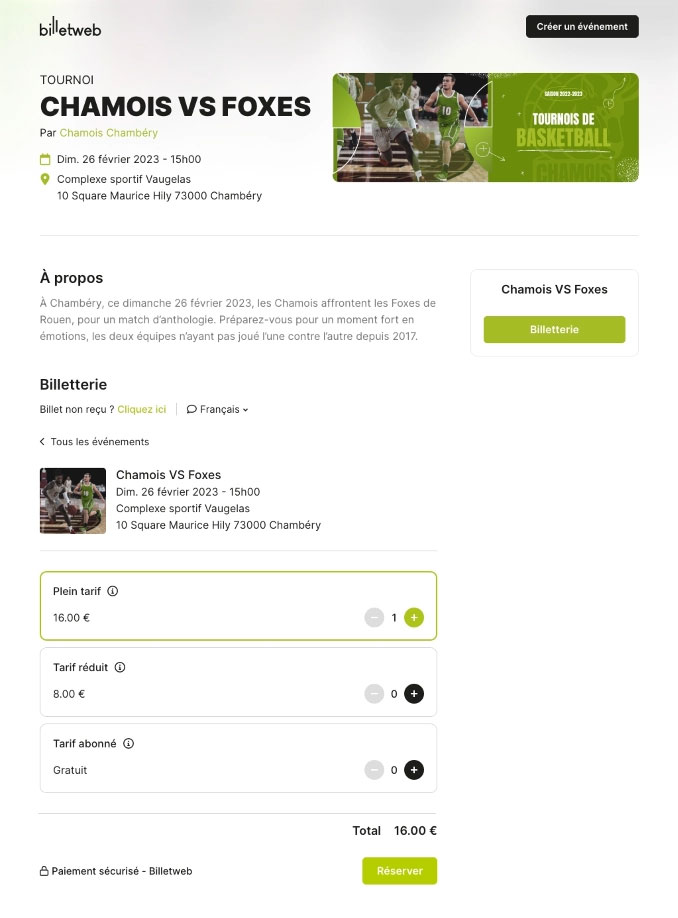
Boutique version 1

En cliquant sur le menu "Options" de la boutique vous pourrez changer de version
Vous pouvez définir une description pour chaque événement en cliquant sur "ajouter/modifier la description". Depuis l'éditeur de contenu enrichi, vous pourrez saisir ou coller du texte, le mettre en forme, ajouter des liens. Vous pouvez télécharger des images ou fichiers afin de les insérer dans votre description. Vous pouvez également insérer un ou plusieurs lecteurs vidéos depuis l'icone vidéo située dans la barre d'édition.
L'image de couverture de la boutique doit faire au minimum 1040px de large. La hauteur de l'image peut être ajustée selon vos besoins. Au delà de ces dimensions, les fichiers sont automatiquement redimensionnés.
Modifier le fond de page
Par défaut le fond de page est basé sur l'image de couverture, mais vous pouvez modifier la texture, couleur afin d'obtenir un rendu à votre convenance.
Ajouter des images dans la galerie
Sur la colonne de droite vous pouvez insérer une ou plusieurs images qui seront regroupées dans une galerie. La taille des images est automatiquement ajustés selon leur nombre. Si vous souhaitez créer une présentation spécifique, vous pouvez alternativement utiliser un bloc personnalisé (voir ci-dessous)
Alternativement, vous pouvez répartir le contenu sur plusieurs blocs ou pages (voir ci dessous)
Période de vente

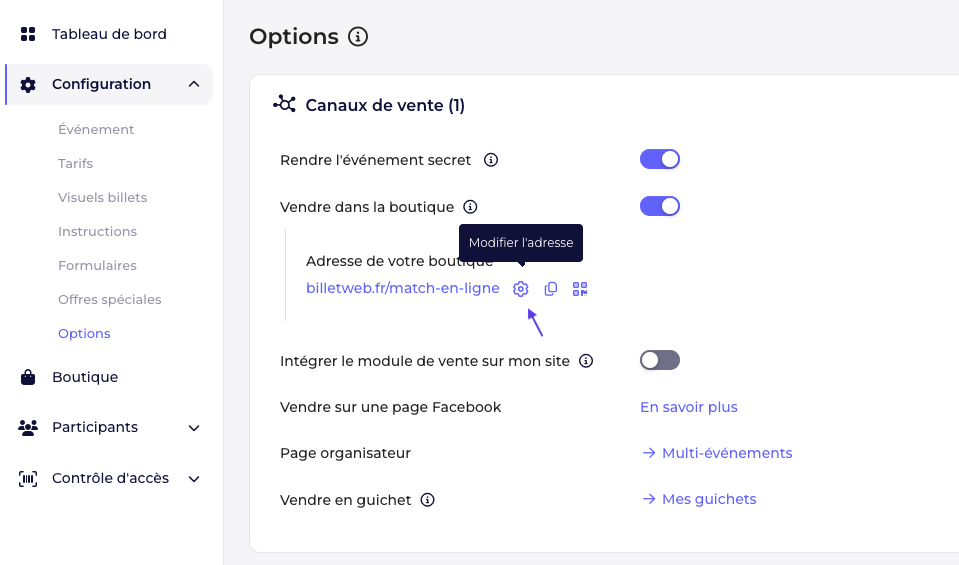
Si vous souhaitez remplacer une ancienne url par une nouvelle, il est possible d'échanger les adresses de boutique depuis la page "Options" de chaque événement.
1/ Vous modifiez l'adresse de l'ancien événement pour une nouvelle, afin de "libérer" l'adresse cible sur l'ancien événement
2/ Sur le nouvel événement, page "Options" vous modifier l'adresse afin de récupérer l'adresse souhaitée
Si votre événement est clôturé :
Vous pouvez ajouter une traduction de vos contenus personnalisés (nom de l'événement, des tarifs, instructions, champs des formulaires,...) dans la page "Options" > "Multi-langues".
Si la langue demandée par le visiteur est proposée par Billetweb (fr,en,es,it,de,pt,nl) mais non définie par vos soins, l'Anglais sera proposé ou à défaut la version originale de vos contenus. Si le Francais est à proposer, il doit être utilisé comme langue originale dans la création de l'événement.
Si vous souhaitez retirer un ancien événement des résultats référencés, vous devez mettre sa boutique hors ligne et les moteurs de recherche ajusteront sa position sous quelques jours. Ce processus et son délai ne dépendent pas de nous.
Si vous souhaitez remplacer une ancienne url par une nouvelle, il est possible d'échanger les adresses de boutique depuis la page "Options" de chaque événement.
1/ vous modifiez l'adresse de l'ancien événement pour une nouvelle, afin de "libérer" l'adresse cible sur l'ancien événement
2/ sur le nouvel événement, page "options" vous modifier l'adresse afin de récupérer l'adresse souhaitée
Si votre événement est clôturé
Pourquoi faire ? Avoir un parcours client unifié car vous présentez uniquement votre site/marque à l'acheteur
Est-ce incontournable / obligatoire ? Non
Quelles sont les alternatives ? La boutique en ligne
Quels sont les pré-requis ? Un site qui laisse injecter le code d’intégration javascript (presque tous sauf les blogs)
Exemple de rendu

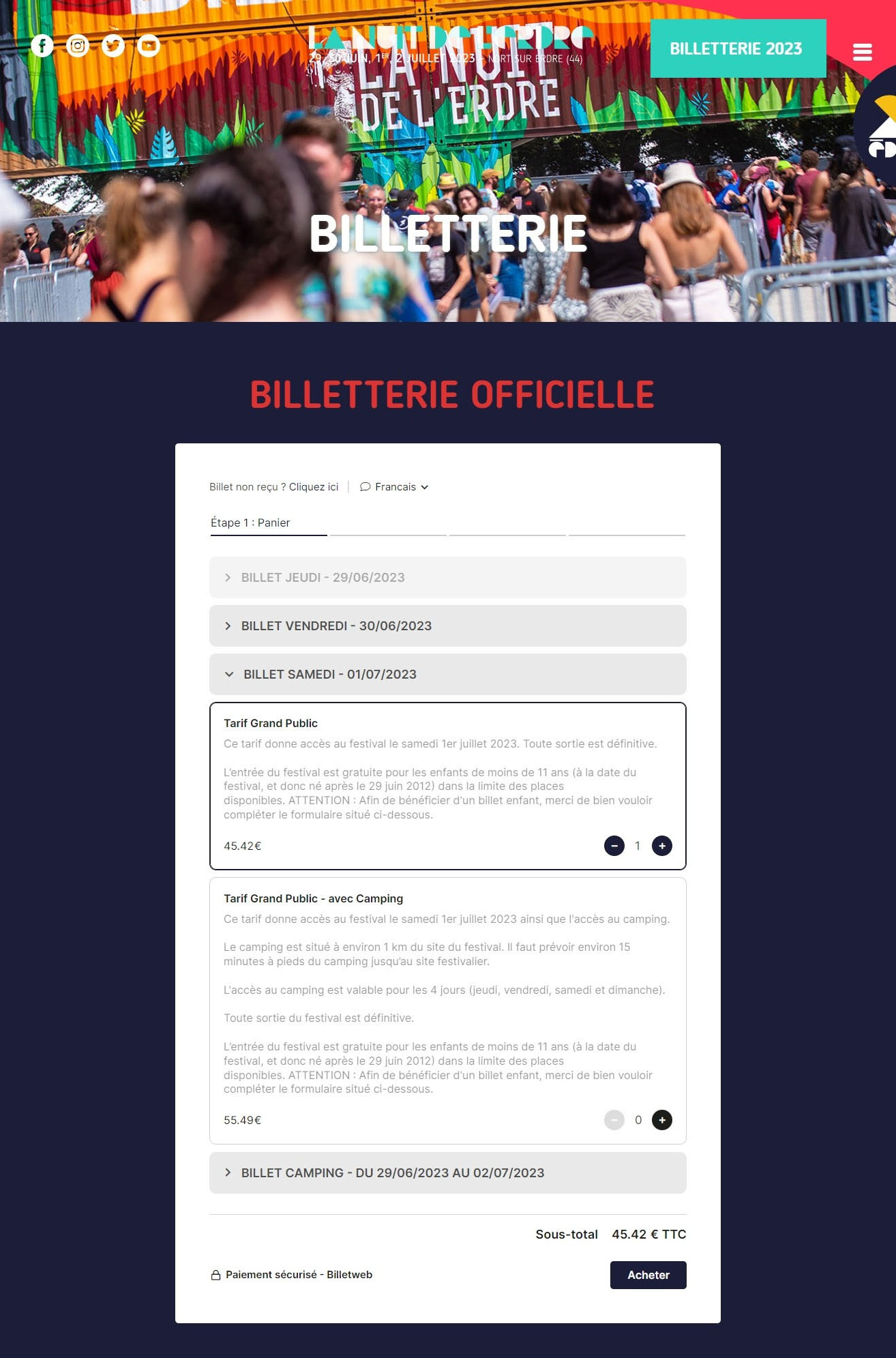
- vous pouvez choisir une couleur pour votre module
- le widget est responsive
Si vous possédez un site internet, il est possible d'intégrer le module de vente sur une page du site ou bien intégrer un bouton. Pour ce faire, il suffit de copier coller le code d'intégration de votre événement depuis la page 'Options > Canaux de vente > Intégrer le module de vente sur mon site'. Le module s'adaptera selon la place qui lui est donné.
Intégration Wordpress
Vous pouvez intégrer le code source sur un site wordpress (wordpress.org) ainsi que de nombreux autres CMS mais pas sur la plateforme wordpress.com qui ne laisse pas la possibilité d'injecter du javascript. Pour intégrer le code sur wordpress, passez dans l'éditeur en vue "texte" puis collez le code. Si cela ne fonctionne pas, il est parfois possible d'ajouter un module "javascript" afin d'intégrer le code.
Voir les fonctionnalitées avancées
Si vous souhaitez afficher certains tarifs uniquement, il est possible d'obtenir un code d'intégration qui ne contient que certains tarifs depuis la page "Options" de l'événement > canaux de vente > Intégrer sur mon site > Obtenir mon code > Afficher seulement certains tarifs. Si certains tarifs ne doivent être visibles que dans cette configuration, il convient de les placer en visibilité : lien secret.
Afficher les tarifs normaux + des tarifs masqués
Si vous souhaitez afficher certains tarifs masqués dans le module, il est possible d'ajouter le paramètre &quick= à la fin de l'attribut data-src du code d'intégration.
Afficher des tarifs "à la volée"
Via l'ajout de l'argument event_ticket= ou event_quick= dans l'url de la page qui contient notre module, vous pouvez filtrer ou afficher des tarifs à la volée.
Imaginons une page https://www.monsite.com/billetterie.php, si vous naviguez vers https://www.monsite.com/billetterie.php?event_ticket=101-102 alors vous affichez uniquement les tarifs 101 et 102. Cela permet de créer des liens internes ou externes de votre site qui agissent directement sur notre module de vente !
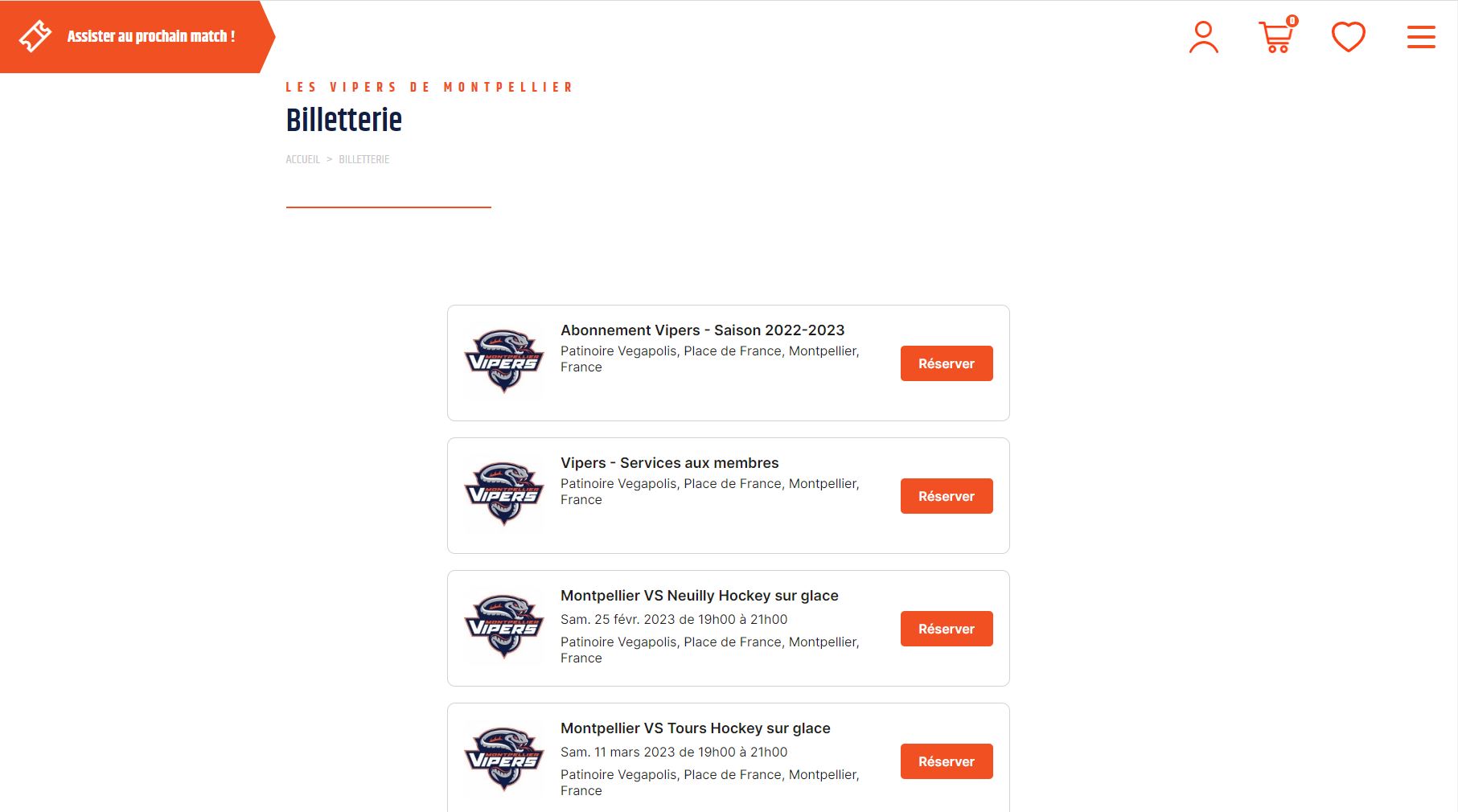
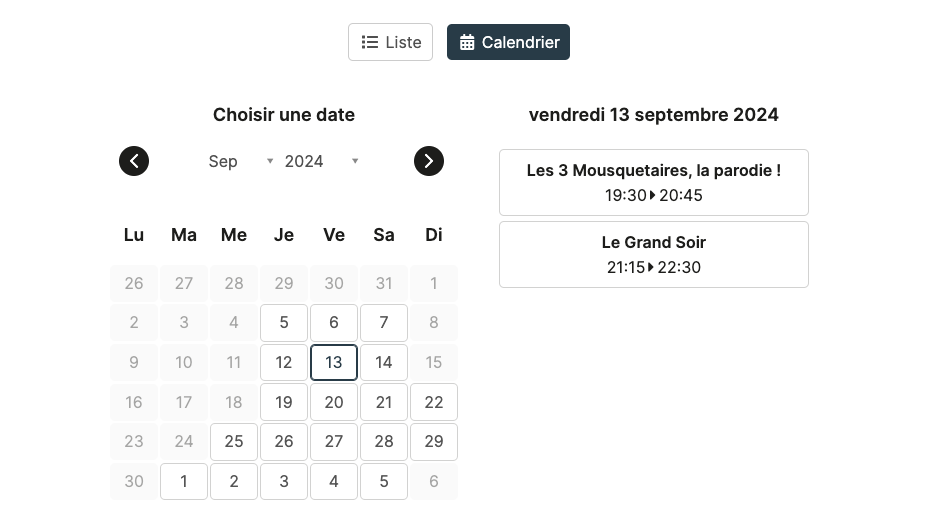
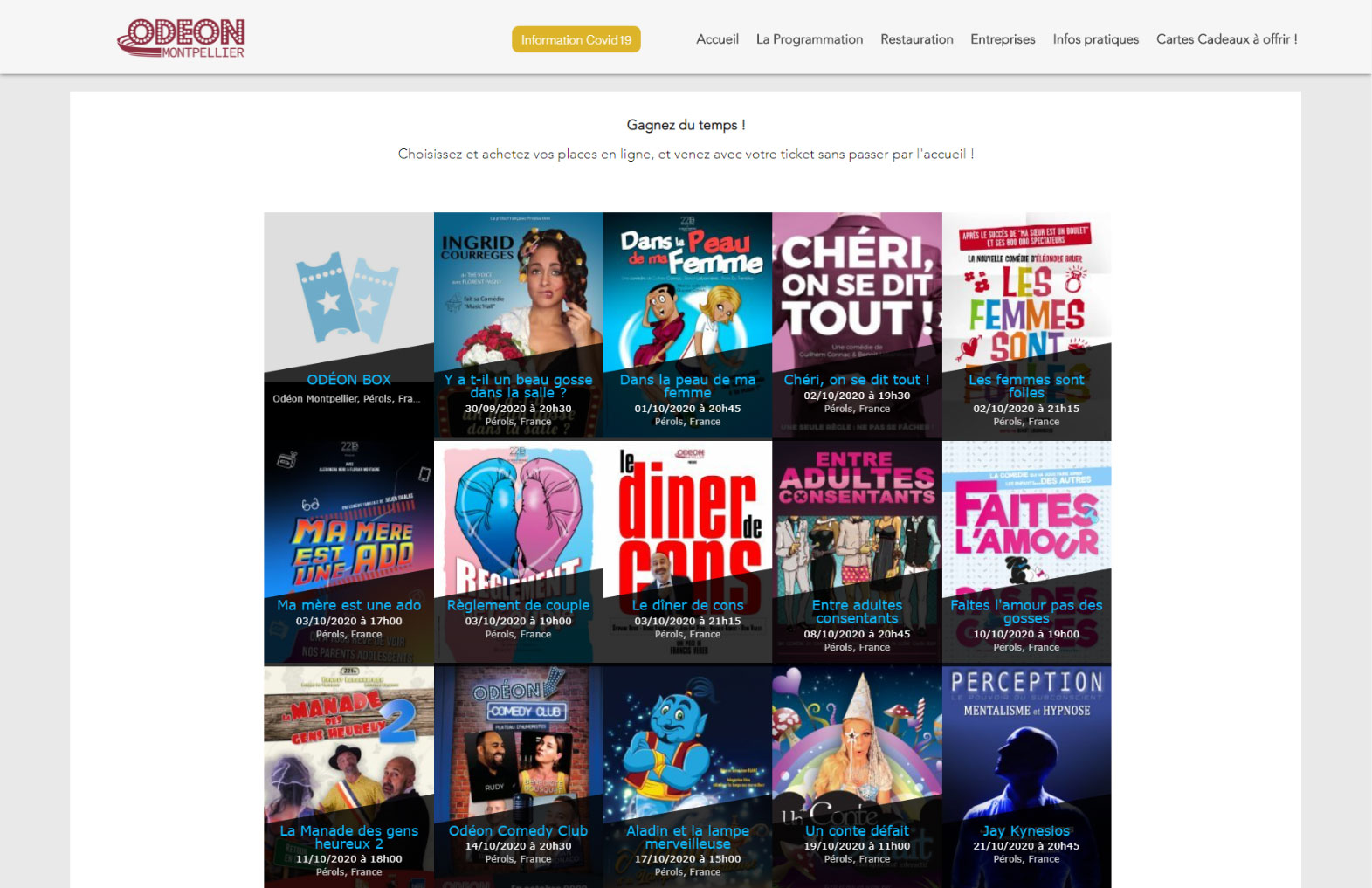
Si vous souhaitez proposer plusieurs événements à la fois sur votre site, vous pouvez créer un widget d'intégration depuis la page "Outils > Multi-événements". Une fois créé, cliquez sur le widget pour le prévisualiser et obtenir le code d'intégration à copier coller sur votre site.
- Le widget est totalement responsive.
- Vous pouvez choisir une couleur pour votre module lors de son intégration ou depuis ses propriétés
- L'agenda affiche tous vos événements ou juste certains que vous choisissez (en cliquant sur la roue crantée située dans la liste des widget, vous pouvez définir ses paramètres avancés)
Conseils d'experts
- Créez une page “billetterie” ou “réservation” que l'acheteur va immédiatement identifier quand il arrive sur votre site pour réserver
- Intégrez votre agenda sur cette page
- Si vous présentez vos événements individuellement sur d'autres pages du site, créez un lien vers votre page "billetterie" en ajoutant un filtre spécifique pour que l'acheteur retrouve facilement l'événement qu'il souhaite réserver (voir ci-dessous)
Panier
Types d'affichage
Créer des filtres (menus déroulants)
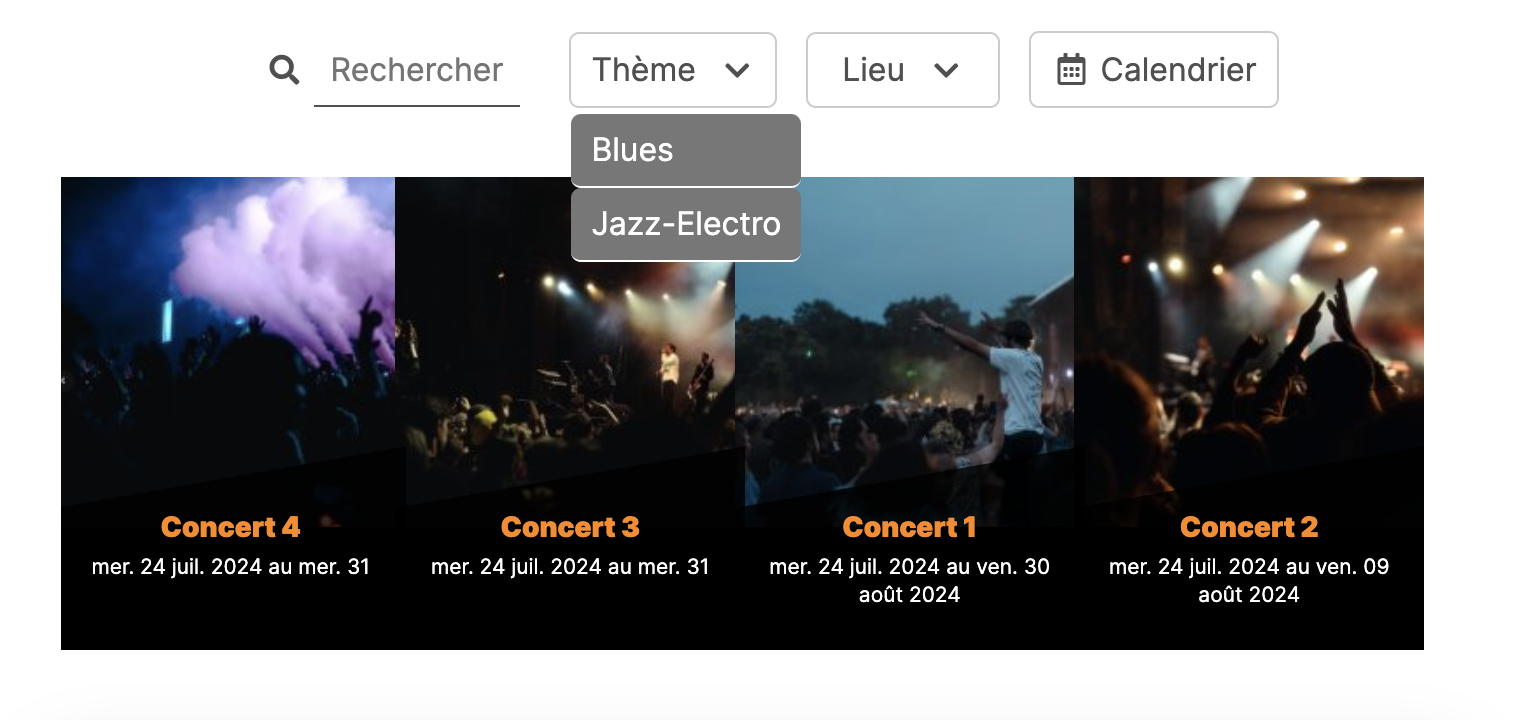
- Dans vos événements dans la page "Événement" vous définissez vos mots clés.
Le caractère : fait la liaison entre le nom du filtre et le mot clé
- Dans les propriétés de votre agenda, vous cochez "créer des menus déroulants personnlisés" et vous nommez les filtres. Par exemple Type-Thème créera deux menu déroulants (filtres), un pour "Type" et l'autre pour "Thème"
Packages promo
Suggérer d'autres événements avant le paiement
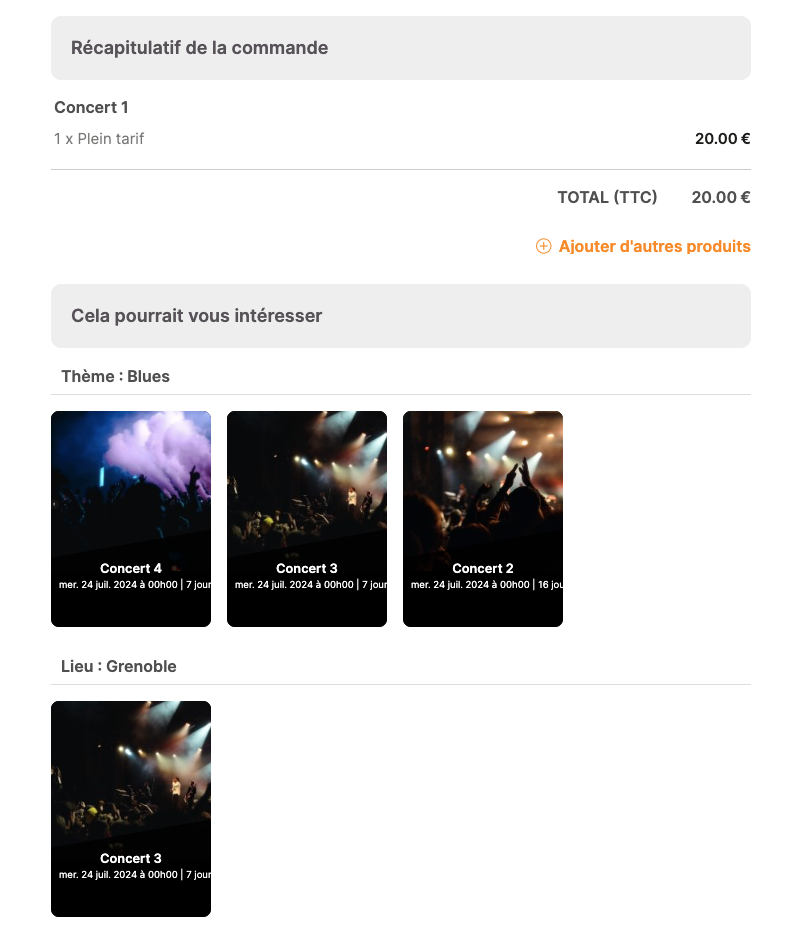
Créer des liens de renvoi vers une partie de l'agenda
Notre widget d'intégration lit l'url (adresse) de la page qui le contient. Donc un simple lien vers votre site peut influencer notre module sans que vous ayez à coder quoi que ce soit. Cela fonctionne avec des urls de votre site comme des urls de page organisateur (de notre site).
Modifier les filtres en javascript sans changer de page (avancé)
Exemple : $("#eventXXX").attr('src','/multi_event.php?&multi=XXX&tag=paris')
Rediriger certaines entrées vers des distributeurs tiers
Il vous suffit de copier coller l'adresse de votre page "boutique" dans le champ "billets" de votre événement Facebook.
Depuis peu, Facebook propose seulement l'ajout de l'URL pour les événements ayants été créés par des pages facebook (et non plus des comptes d'individus)
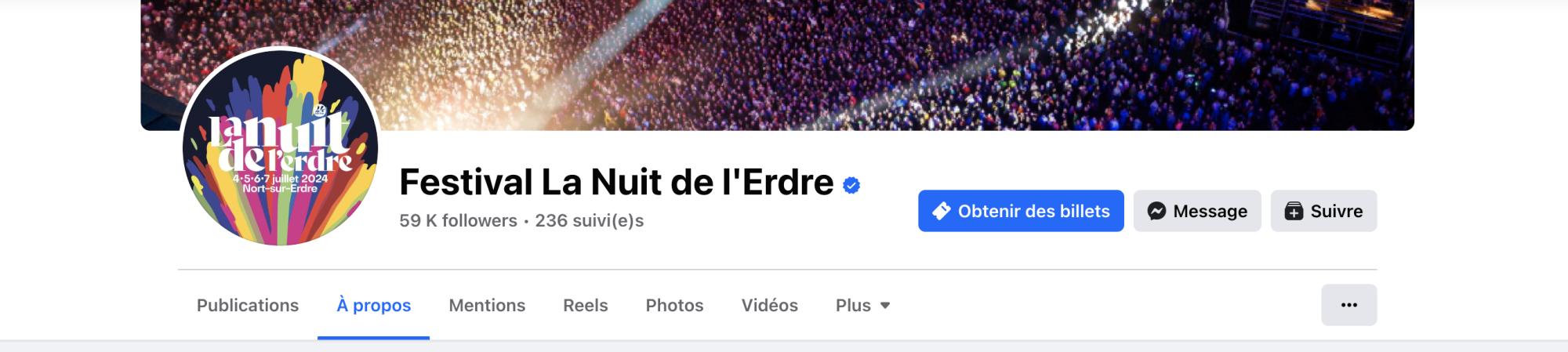
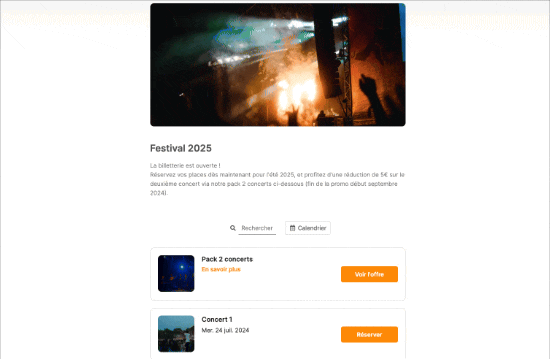

Si vous n'avez jamais rien configuré, vous bénéficiez probablement déjà de ce concept car nous proposons par défaut une page organisateur qui présente l'ensemble de vos événements et qui est accessible depuis la boutique d'un événement en cliquant sur "Voir les événements" de l'encart organisateur.
Passer des paramètres via l'url
Autres options
- Vous envoyez/donnez un billet (invitation)
Soit via l'import excel (envoi direct par email ou téléchargement par vos soins)
- Vous donnez le droit à un retrait via un code
Soit via un tarif en visibilité "lien secret" et donc un lien que vous communiquez aux invités (voir la rubrique "lien secret")
- Vous donnez accès à espace partenaire pour qu'il édite ses propres invitations (module partenaires)
- A l'étape paiement, vous pourrez marquer comme payé en "invitation" grâce à l'encart "options de l'organisateur"
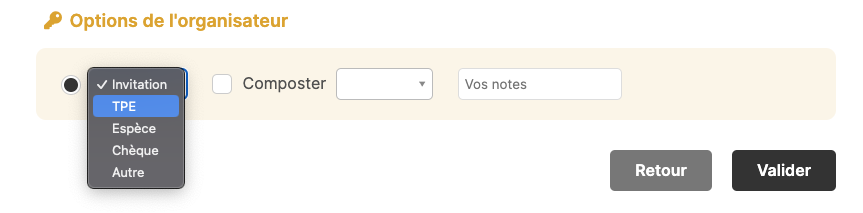
Il est possible depuis la page "Tableur" de choisir les colonnes à importer puis de télécharger un modèle Excel à compléter.
Généralement il ressemble à cela :
- Rang A > Siège 1
- Tribune B > Rang A > Siège 1
- Entrée X > Tribune B > Rang A > Siège 1
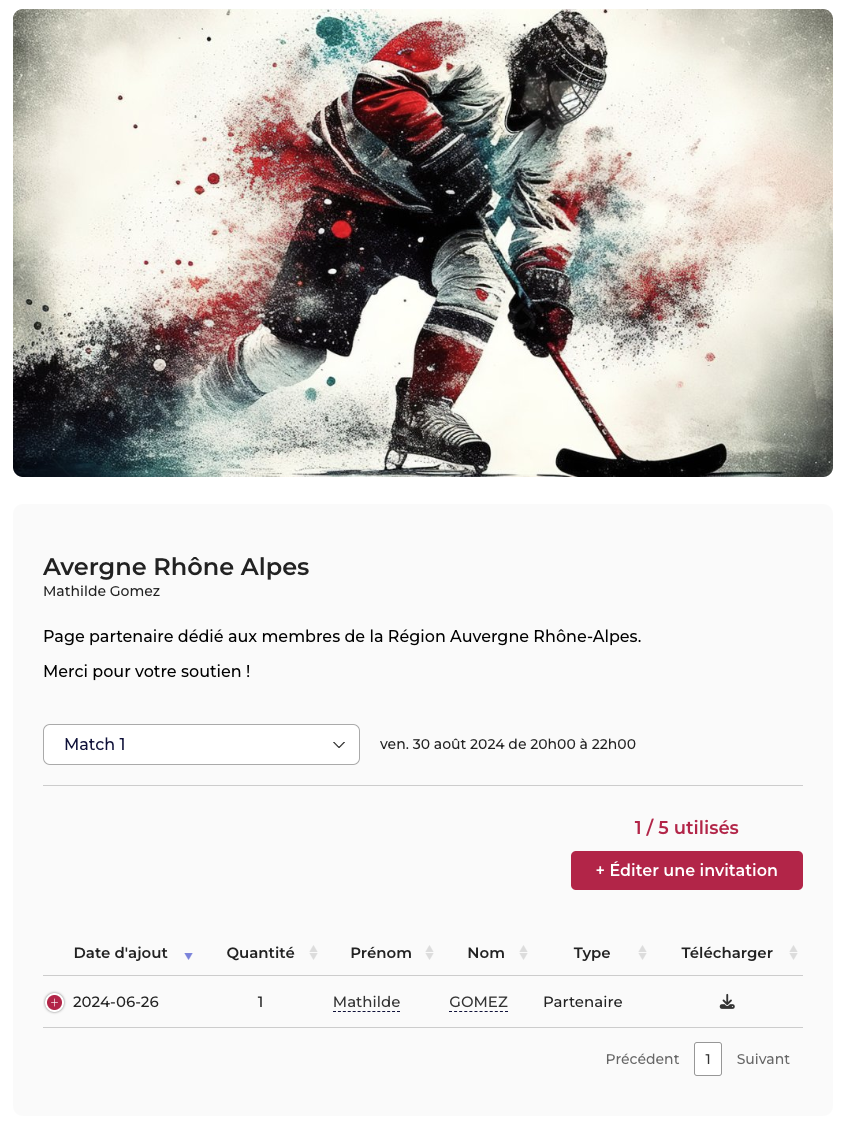
Avantages
Mise en place
Limites actuelles
Personnalisation/tests
Mon partenaire n'a pas reçu son lien
Un espace partenaire n'a pas les droits vers un événement alors qu'il devrait
Utilisation avancée
Billets nominatifs
Instructions/présentation différentes selon les groupes
Type de quota/quantités
Respect des quotas de l'événement
Notez qu'une fois généré, les billets sont comptabilisés dans les quotas de l'événement et des tarifs/catégories.
Vous pouvez alors partager un stock entre plusieurs partenaires, ou bien de partager un stock entre un partenaire et un tarif grand public (par ex)
Collecter les données acheteurs / participants
Placement numéroté + contingents
Ce contingent sera ouvert à ce partenaire lorsqu'il choisira ses sièges depuis l'espace partenaire.
Je veux déléguer la gestion des partenaires à un collaborateur
Comment gérer l'espace partenaire d'une édition sur l'autre (ou d'une saison sur l'autre) ?
Le guichet imprime les billets via une imprimante thermique ou à encre, ou bien envoi les billets par email.
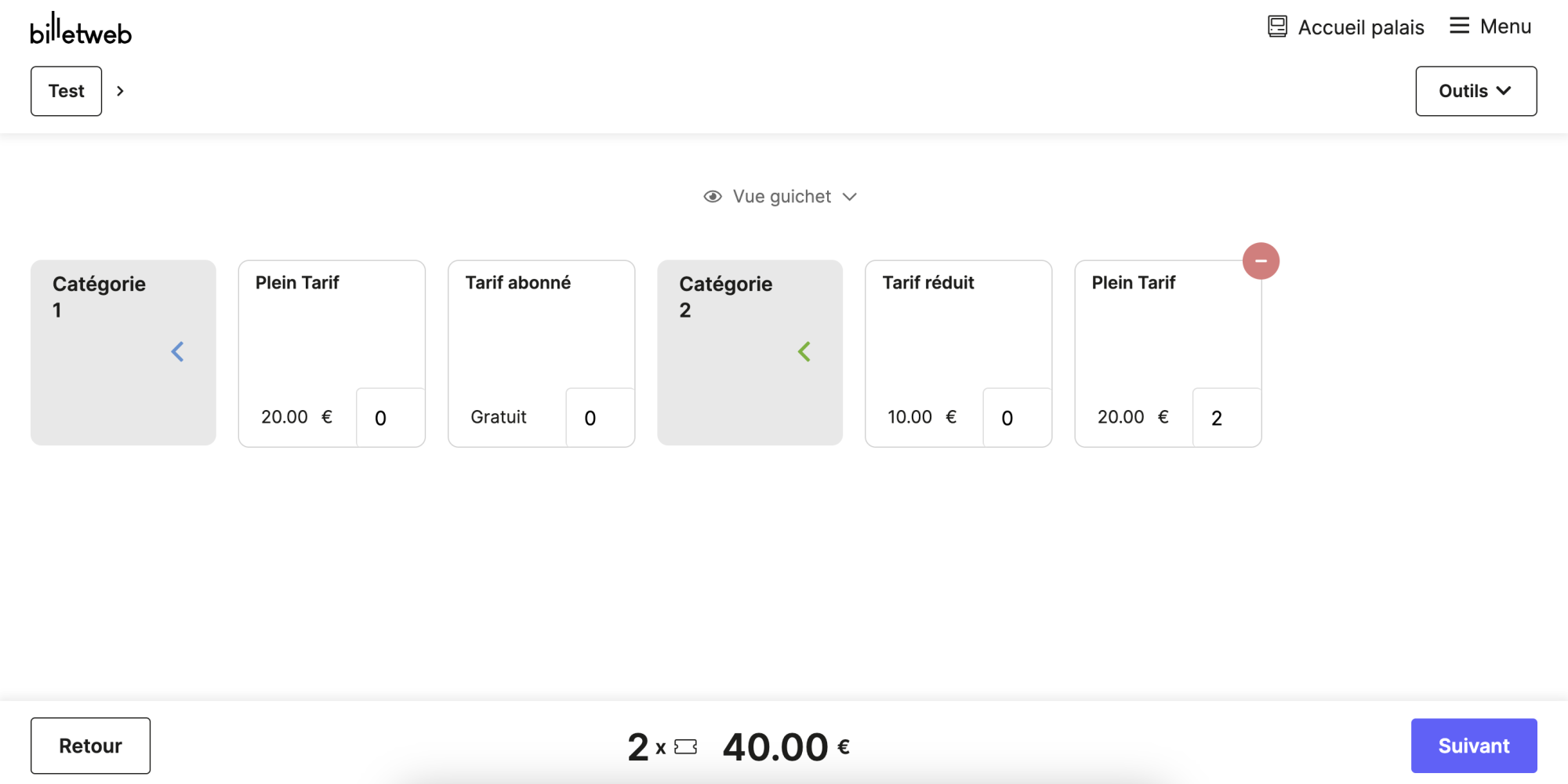
Création du guichet
Pour créer votre premier guichet de vente, cliquez sur "Outils" > "Guichet de vente".
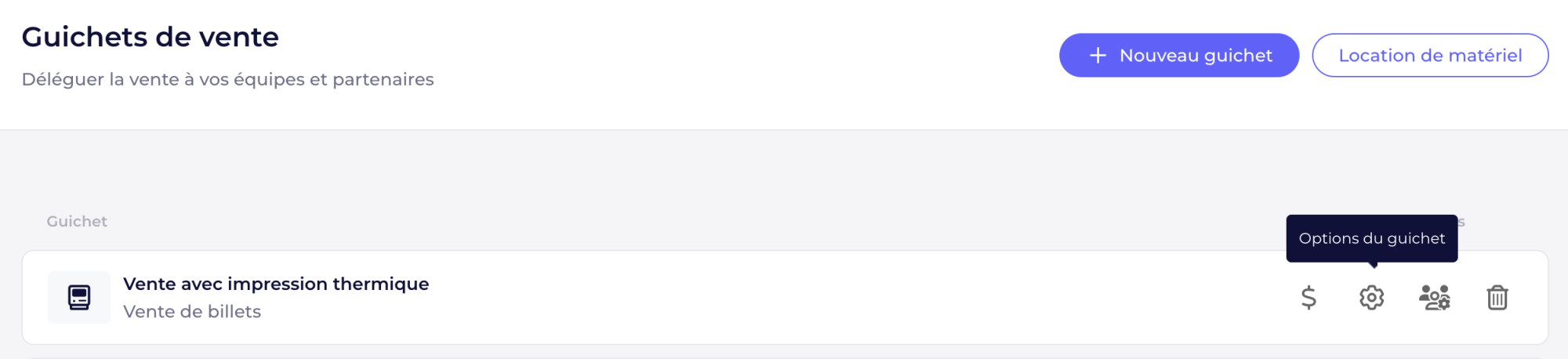
Gestion des opérateurs
Pour donner les droits d'accès de ce guichet à un ou plusieurs utilisateurs, cliquez sur "gérer les opérateurs".
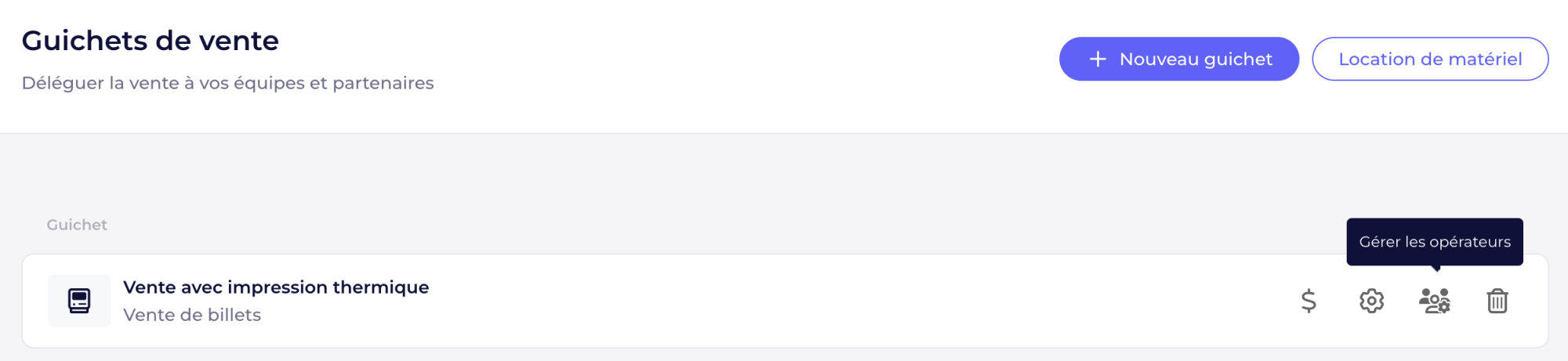
- Pour les appareils nous générons un login/mot de passe non modifiable
Gestion des modes de paiement
Depuis les options du guichet vous pouvez définir les modes de paiement autorisés et ajouter vos propres modes de paiement.
Impression Thermique
Envoi du billet par email
Impression A4 sur une imprimante traditionnelle
Ces moyens de paiements sont définis au niveau de votre compte organisateur :
- depuis la page "Options" de votre événement en cliquant sur "Moyens de paiement" > "Modes de paiement organisateur/guichet"
- depuis votre votre guichet ("Outils" > "Guichets de vente") en cliquant sur la roue crantée puis sur "Paiement" > "Modes de paiement disponibles".
Les modes de paiement "Invitation" et "Réservation"
- Si vous êtes connecté en tant qu'organisateur, depuis la vue organisateur (page "Ajouter une commande" ou depuis votre boutique en vue organisateur) vous verrez ces moyens de paiement apparaitre dans les options de l'organisateur.
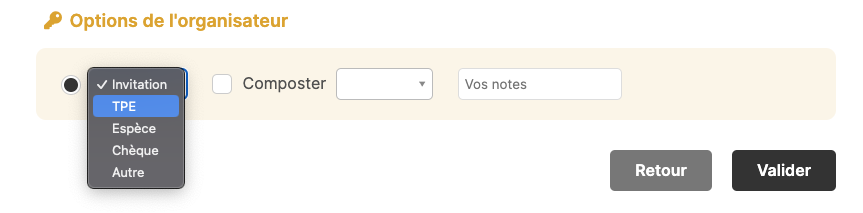
- Depuis un guichet de vente si vous avez activé ce moyen de paiement dans ce guichet
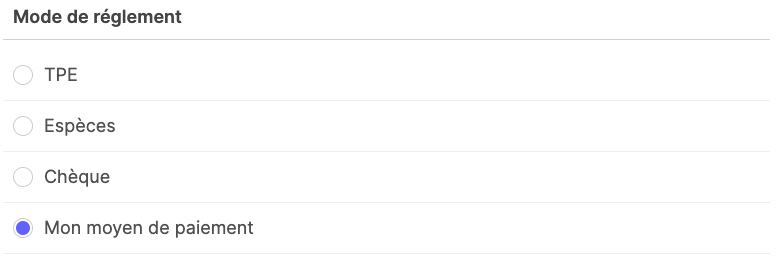
Contactez nous pour obtenir le logiciel et l'activer sur votre compte billetweb. Une fois activé, vous pourrez cocher l'option "TPE connecté" dans votre guichet de vente.
- faites un ping adresse_ip_du_tpe dans un terminal windows afin de vérifier que le pc peut bien joindre le TPE (ils doivent être sur le même réseau)
- vérifiez que le protocole caisse est bien activé sur votre TPE dans les menus (il ne l'est pas par défaut)
- redémarrez le pc et vérifiez que le service "billetweb terminal" tourne bien dans "processus" du "gestionnaire de taches windows"
Kit guichet basique
- ZEBRA ZD421 203dpi
- Massicot ZEBRA ZD421 (également disponible ici)
- Billets à souche ou sans souche "Billetweb"
- un PC Windows ou une tablette Surface Go 3 et son Cable
- Tutoriel d'installation PC
Tablette / PC
- Toute tablette ou PC Windows (avec un port usb pour connecter l'imprimante).
Imprimantes thermiques à billets
ZEBRA modèle ZD421 - 203 DPI (450€ à l'achat)

- Billet à souche "Billetweb" (paravent - avec souche détachable) - 152x83mm avec souche (70€/1500 billets) : Acheter - Télécharger le gabarit
- Billet à souche "Billetweb" (bobine) - 76x80mm (30€/850 billets) : Acheter
- Billet à souche "billet bleu" (paravent - avec souche détachable) - 152x63mm avec souche (50€/1000 billets) : Acheter chez Dot Tech
- Cartonnettes (rouleau) - 76x102mm avec souche (200€/5400 billets) : Acheter chez Solushop
- Etiquettes (rouleau) pour ajouter le nom/entreprise/qrcode sur un fond de badge A4 vierge - 51x75mm : Acheter
BOCA Lemur X (990€ à l'achat)

Liens : Acheter - Exemple de rendu - Tutoriel d'installation - Location
Consommables :
- Billet à souche "Billetweb" (paravent - avec souche détachable) - 152x83mm avec souche (70€/1500 billets dégréssif) : Acheter
- Billet bleu (paravent - avec souche détachable ) - 152x63mm (50€/1000 billets) : Acheter chez Dot Tech
- 52x83mm (avec souche détachable)
Imprimantes thermiques ticket de caisse
Acheter - Louer - Acheter rouleau 80mmx80m soit env 1000 billets/rouleau

Imprimantes carte PVC

Imprimantes A4
Imprimer manuellement après chaque commande :
Impression automatique :
5) Cliquez sur test pour imprimer un billet test.
A qui s'adresse le mode 3G/hors ligne ?
- Ce mode s'adresse aux événements ponctuels (festivals/salon/etc)
- Vous utilisez l’impression thermique.
- Vous avez une connexion internet moyenne ou faible sur site et un besoin d'éditer un grand nombre de billets rapidement
- Vous n’utilisez pas de placement numéroté, ni de formulaires, ni de multipass qui proposent des choix (vous voulez juste faire de l’édition rapide de billets à la demande). Le paiement à plusieurs modes de paiement n'est pas non plus proposé.
- Vous avez des quotas importants OU vous avez un point de vente unique OU vous avez une personne dédiée pour la surveillance des points de ventes (voir ci dessous)
Mise en place
Conséquences et enjeux du mode
- La survente
- Des ventes qui n'auraient pas été synchronisées car égarées sur un appareil non connecté à internet
A quoi sert le système de fenêtre ?
A quoi sert le gestionnaire de session ?
-vous désactivez le mode hors ligne depuis les propriétés du guichet ET l'appareil indique s'être synchronisé ensuite : il ne vendra plus hors ligne non plus.
-vous clôturez de force la session depuis le gestionnaire (attention à bien vous assurez qu’aucune donnée de vente n’est encore stockée sur le point de vente)
Nos conseils pour que tout se passe parfaitement
- Surveillez vos sessions en cours qui représentent autant d'appareils en cours de vente. Si vous avez des quotas et une fenêtre temporelle assez réduite, vous devez impérativement avoir une personne dédiée au sujet.
- Si un appareil indique être déconnecté depuis un moment, intéressez vous à lui.
- Tout appareil qui ne vend plus doit avoir été clôturé.
- Si vous approchez de votre quota, redoublez de vigilance et réduisez le nombre de points de ventes au fur et à mesure.
- Si vous fonctionnez en hors ligne total, relevez le compte de chaque appareil à interval régulier et notez le dans un support à part afin qu’en cas de défaut d’un appareil l’information ne soit pas perdue.
Pour comprendre encore plus
- Comme tous les autres, ces billets peuvent être édités dans un fichier pdf ou directement via une imprimante thermique
Depuis la page "Impression de stock" situé dans la page "Ajouter commande" d'un événement, vous pouvez créer des lots de stocks.
1/ Vous devrez choisir un tarif à éditer : un billet édité est forcément associé à un tarif afin de pouvoir être comptabilité dans les bons quotas.
2/ Vous devrez définir une quantité à éditer
4/ Si vous le souhaitez, vous pouvez donner un nom à chaque stock qui apparaitra sur les billets et qui sera accompagné d'un numéro. Si vous éditez plusieurs lots avec le même nom, la numérotation sera continue.
Non. Nous avons fait le choix que seule une commande marquée payée générait un billet. Ce choix est principalement fait pour vous éviter des soucis. Cette règle est valable pour "stock" comme pour les autres types d'édition. Vous pouvez toujours marquer une commande payée en non payée si vous souhaitez vraiment arriver à cet état.
Cela fonctionne également avec des données d'un autre événement ou d'un autre compte Billetweb.
Le code-barres est la représentation graphique d'un message initial. L'extrème majorité des codes barres utilisés en billetterie contiennent des nombres. D'ou le fait que si vous importez un code barre, informatiquement cela revient à importer un nombre dans Billetweb.
Comment importer les données manuellement (via fichier ou par copié collé)
Si vous ne le faites pas (ex : vous avez déja trop de tarifs) vous devrez différencier les types de billets (imports vs le reste) en vous basant sur l'origine de la commande.
Vous pouvez vous téléchargez un fichier .csv (ou .txt) fourni par le distributeur.
Import automatique via l'API
Synchronisation automatique des distributeurs (Ticketmaster)
Les ventes sont importées depuis le distributeur vers Billetweb, dans ce sens uniquement.
Des tarifs du nom de ceux de votre distributeur seront automatiquement créés et les billets seront importés toutes les heures sur votre compte.
- Utilisez le mode "ignorer les dates" si vous avez plusieurs événements coté distributeur et un seul coté Billetweb (par exemple un festival, un salon sur plusieurs jours), ou bien encore si les dates ne correspondent pas. Le mode "sans date" va créer un tarif qui intégrera la date/heure de chaque séance dans votre événement Billetweb.
Import manuel et envoi des billets (méthode historique)
Offre synchronisée automatiquement entre Billetweb et pass Culture
1) dans PassCulture
- L'offre peut passer en "modération" sur passculture avant sa mise en ligne
Seul un changement de date effectué dans la page de gestion du passCulture dans Billetweb sera synchronisé et générera un email provenant du passCulture pour les personnes ayants déja reservé. Ces dates ne concernent que les festivals ou autres événements longs à qui vous pouvez avoir associé une date à certains tarifs.
- Vous pouvez générer des stocks (lot de 100) ou générer des commandes depuis l'outil tableur. Une fois des commandes générées vous pourrez obtenir la listes des codes barres en vous rendant dans la liste des participants puis en cliquant sur "exporter" > "toutes le colonnes" et vous trouverez alors une colonne code-barres dans le fichier .csv
- Vous pouvez aussi directement générer vos propres codes barres (via excel ou autre) et les importer via l'outil ventes externes. Dans ce cas vous avez déja la liste des codes barres de votre coté.
Contactez nous pour en savoir plus. Cette fonctionnalité est payante et reservée aux situations qui n'offrent aucune alternative.
Cette alerte peut être limitée à certains tarifs ou active pour n'importe quel tarif.
Depuis la page "Contrôle des billets" > "Options de contrôle"> "Champs à afficher pour l'organisateur" , vous pouvez ajouter certains champs dans vos emails de notifications
Depuis la page "Outils" > "Alertes" vous pouvez mettre en place des alertes quotidiennes ou hebdomadaires.
Depuis la page "Outils" > "Alertes" vous pouvez mettre en place des alertes basées sur certains quotas liés à vos événements.
- Vous cliquez sur "Filtrer" et choisissez "Formulaires" puis vous choisissez le champ "Je souhaite recevoir votre newsletter" (bien entendu vous devez avoir collecté ce champ dans votre Formulaire sinon il n'existe pas).
- Cliquez sur "Exporter" puis choisissez les données que vous souhaitez obtenir
La liste des valeurs possible de l'événement 'step' est la suivante par ordre de progression dans le panier : 'panier','pass', 'autorisation', 'placement', 'formulaire', 'paiement', 'confirmation'
Une fois activée, vous pourrez spécifier votre identifiant GTM dans la page "options" de votre événement rubrique "Suivi organisateur".
- Nous ajoutons les variables suivantes dans le datalayer : email, transactionTotal et transactionProducts (contenant sku,name,price).
La liste des valeurs possible de l'événement 'step' est la suivante par ordre de progression dans le panier : 'panier','pass', 'autorisation', 'placement', 'formulaire', 'paiement', 'confirmation'
Renseignez ici l’URL de votre sGTM (ex. https://analytics.votresite.fr), qu’il soit auto-hébergé ou fourni par un service comme Stape.io
Ce qu'il ne fait pas : importer des données externes à Billetweb, envoyer des emais de prospection.
Vous pouvez ensuite :
- étudier les comportements d'achats globaux en cliquant sur les indicateurs situés sous le tableau nominatif
- segmenter vos contacts afin de créer des listes basées sur des comportements ou données fournies par l'acheteur
- étudier les comportements d'achat pour une liste après l'avoir séléctionné
- étudier le comportement d'un acheteur ou d'un échantillon d'acheteur en cliquant sur la ligne correspondant à un acheteur
- exporter ou synchroniser vos contacts (et/ou certaines listes) avec Sendinblue, MailChimp ou CampaignMonitor, de puissante solution d'emailing et de SMS.
- Vous allez désigner les champs à intégrer, ne séléctionnez que ceux qui ont un sens à être mis dans une fiche (code postal, date de naissance, comment nous avez vous connu, etc etc).
Les filtres peuvent être combinés afin de lister tous les contacts qui correspondent à un certain profil (par ex : tous les acheteurs ayant déja fait au moins deux achats depuis moins de 30 jours).
Vos segments représentent les gens vers qui vous souhaitez potentiellement communiquer un message précis.
En cliquant sur Emailing, vous pourrez connecter le CRM à une solution d'emailing et choisir de synchroniser tous vos contacts ou certains segments.
Dans votre solution d'emailing, les segments apparaitront comme des listes de contacts vers lesquelles vous pourrez envoyer un message.
- Cliquez sur "Filtrez les résultats" : la liste des concernés s'affiche
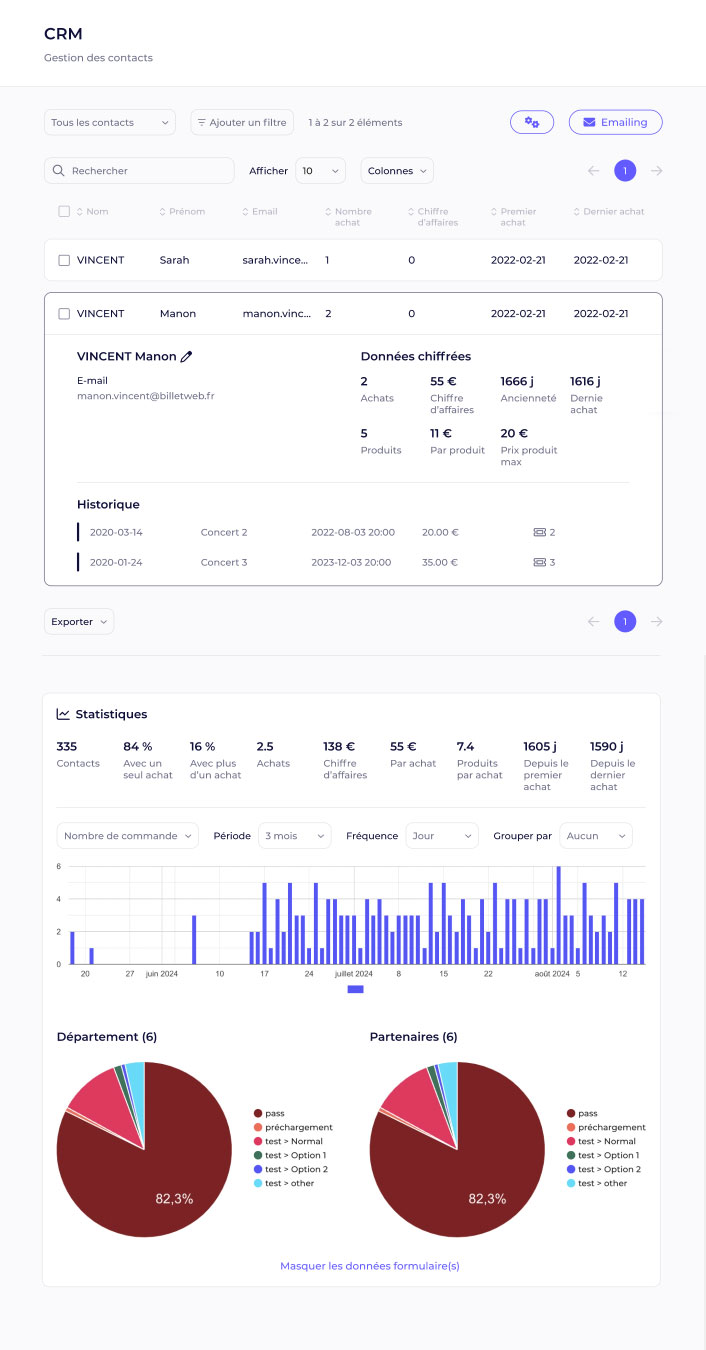
En cliquant sur le premier questionnaire, vous accédez à la page de configuration de ce dernier où vous pouvez :
Une fois l'édition terminée, cliquez sur "Sauvegarder" puis vous trouverez le lien public à diffuser.
Evolutions à venir
Créer un code promo
Créer un lien vers un tarif masqué
Un lien de tracking sans réduction
Vous pouvez suivre la provenance des visiteurs en ajoutant le paramètre &src=nom_du_promoteur dans l'url de votre boutique
ex : https://www.monsite.com/billetterie?event_src=fnac
Un lien de tracking avec une réduction
L'api billetweb à pour but principal d'extraire des informations afin de les retraiter. Certaines actions récurrentes peuvent également être effectuées (paramétrage de séance, composter des billets, ajout d'éléments aux listes, etc). Si vous avez des demandes d'ajout de fonctions n'hésitez pas à nous en faire part.
Pour obtenir la clé vous devez vous rendre sur la page et cliquer sur "obtenir une clé".
Zapier est un outil permettant à des novices d'utiliser l'api d'une solution comme la notre, dans des proportions plus limitées bien entendu. Si vous souhaitez automatiser certains scénarios suite aux inscriptions, il est possible d'utiliser Zapier pour par exemple ajouter vos inscrits à Mailchimp, dans Google Sheets ou via Slack. Vous pouvez obtenir la clé d'identification Zapier depuis notre page api.
Si vous souhaitez synchroniser vos contacts à un service d'emailing, nous proposons plusieurs connecteurs dans le CRM.
Vous organisez un événement dans lequel un type de public chercher à récuperer les informations des visiteurs en scannant leur billet ou badge.
- L'équipier peut ajouter un contact scanné aux contacts de son smartphone après chaque scan
Fonctions avancées
- soit vous déléguez l'accès via un guichet de gestion ce qui donnera l'accès à votre événement à vos équipes
Renvoyer tous les billets de l'événement
Si vous avez un motif légitime, cochez plusieurs lignes ou utilisez le bouton "tout cocher" puis dans le menu déroulant choisissez "[Commande] renvoyer par e-mail".Attention n'utilisez pas cette fonctionnalité sans raison que vous pourrez nous justifier.
Nous faisons tout pour rendre votre acheteur autonome
L'acheteur affirme avoir payé mais je ne le trouve pas. Que dois je lui dire ?
Pourquoi y-a-il confusion ? Comment savez-vous que l'acheteur n'a pas vraiment payé ?
Raisons réelles d'un échec de paiement
Faire investiguer un soucis de paiement
FAQ à destination des acheteurs
Changez de navigateur ou d'appareil
Utilisez le bouton "billet non recu" sur la page de billetterie pour vérifier l'état de votre paiement. Il existe une possibilité pour que vous ne soyez pas retourné sur le site après validation sur votre application bancaire et que vous n'ayez pas vu que le paiement avait été refusé (valider sur l'application bancaire est une étape d'identification, pas une validation du paiement).
Explications sur les codes de refus :
- L'identification 3D Secure a échouée
3d secure est le mécanisme visant à améliorer la sécurité des paiements en identifiant le porteur de la carte (code envoyé par SMS, appli bancaire, etc). Ce code signifie donc que la banque de l'acheteur n'arrive pas à identifier le porteur de la carte et émet donc un refus suite à cela.
- "Suspicion de fraude"
- "Ne pas honorer"
- "Provision insuffisante ou crédit dépassé"
- "Carte absente du fichier"
- "Transaction non permise à ce porteur"
Veuillez tout d'abord noter qu'un lien "billet perdu ?" est à disposition des acheteurs dans votre module de vente et qu'il permet aux personnes ayant déjà acheté de renvoyer les billets ou de les télécharger directement. L'acheteur dispose d'une FAQ complète : https://www.billetweb.fr/fr/acheteur
Causes de non récéption les plus fréquentes
- commande non payée => la commande n'apparait pas dans la "Liste des participants" (fiable)
- email saisi non existant ou erreur sur le serveur email du destinataire => un point d'exclamation rouge apparait dans "Liste des participants"
- mauvais email saisi par l'acheteur => vérifier que l'email de l'acheteur correspond bien dans la "Liste des participants"
Comment modifier l'email et renvoyer les billets
Vous pouvez alors modifier l'email de la commande en cliquant sur la ligne, puis sur l'email. Il ne reste plus qu'a renvoyer la commande via le bouton "Renvoyer".
L'API permet d'exporter les données tous événements confondus (cela nécéssite des compétences avancées en informatique).
Le code-barres est la représentation graphique d'un message initial. Certains codes barres comme le QRCODE sont une traduction directe d'une chaine de caractère (nombre, phrase, adresse web). Les codes barres plus anciens ont plus de contraintes (nombre uniquements) et peuvent être plus complexe à lire car ils intégrent des signes de contrôle. Pour cette raison, nos codes barres sont des nombres.
Pour supprimer plusieurs commandes ou billets à la fois, cochez les cases correspondantes a gauche de la liste des participants puis séléctionnez "Supprimer les billets séléctionnés" ou "rembourser". Notez que les options "rembourser sans annuler" ou "remboursemant partiel" ne sont pas disponibles sur ces actions groupées.
- Dans la liste des participants, cliquez sur la ligne correspondant à un billet de la commande afin d'afficher les informations de la commande.
- Ensuite vous cliquez sur la date de la séance ce qui affichera un menu déroulant et vous pourrez choisir la nouvelle date puis valider.
- A noter que la séance est la même pour tous les billets de la commande. Il n'est pas possible de modifier la séance seulement pour certains billets.
- Après avoir modifié la séance, vous pouvez renvoyer la commande à l'acheteur en cliquant sur "renvoyer".
- Le code barre initialement émis sur le billet n'est pas modifié, si bien que le billet initial valable sur la nouvelle séance (pas obligatoire de ré-imprimer).
Veuillez noter que le changement de tarif/catégorie ne modifie pas le prix du billet mais juste le nom du tarif (ou catégorie) auquel il est rattaché.
Cela fonctionne donc uniquement si vos tarifs/catégories matérialisent des représentations et que vous voulez transférer une personne d'une catégorie vers une autre (un horaire, une date, etc) en conservant le montant payé.
- Rendez vous dans la page "Options" puis cliquez sur "Options avancées" > "Afficher plus d'options" et cochez "Autoriser le changement de tarif par l'organisateur".
- Une fois activée, depuis la liste des participants il faut cliquer sur une ligne pour voir le détail du billet, puis sur le nom du tarif (en pointillé) pour le modifier.
- Pensez à renvoyer la commande par email si besoin en cliquant sur "renvoyer".
Cependant, vous pouvez suivre l'une des trois procédures suivantes :
- Si le prix des tarifs à intervertir sont identiques, vous pouvez éditer une invitation sur le nouvel événement en cliquant sur "+ Ajouter une commande ou une invitation". L'ancienne commande pourra être annulée sans rembourser en cliquant sur la commande dans la liste des participants puis "rembourser" puis "annuler sans rembourser".
Cliquez sur la ligne de la commande à modifier afin de voir le détail de la commande, puis sur le numéro du siège afin de choisir une nouvelle place.
Cette note peut être modifiée/consultée/ajoutée également depuis la liste des participants en cliquant sur une ligne puis en cliquant sur le champ "notes".
Ces notes sont également affichées sur les appareils de contrôle lorsqu'un billet est flashé via la page "options de contrôle"
Pour les paiements "hors ligne"
Que devez vous faire en cas d'annulation de l'événement ?
- Afin d'avertir les acheteurs, vous pouvez leur envoyer un message depuis "Participants" > "Envoyer un e-mail".
- Vous pouvez utiliser vos canaux ou solutions d'emailing, il est possible d'exporter la liste des emails depuis "Liste des participants" > "Exporter".
Rembourser d'office tous les acheteurs
- Allez dans la liste des participants et cochez toutes les commandes à rembourser.
- Dans le menu déroulant cliquez sur "Rembourser les billets (CB)". Il n'y a pas de frais inhérents au remboursement mais la commission Billetweb liée à l'achat et qui couvre notamment les frais bancaires est prelevée à la source et n'est pas annulée en cas de remboursement.
- Si votre solde est insuffisant, alors vous serrez guidé pour créditer votre compte dès que vous aurez passé la demande de remboursement.
Report sur date unique avec traitement manuel des demandes de remboursement
Report sur une date unique avec gestion automatisée des remboursements
Proposer un bon d'achat (choix futur de l'acheteur parmi plusieurs dates)
Chaque acheteur ayant acheté un billet possède un numéro de billet unique (commencant par T). Vous avez également accès à ce numéro depuis la liste des participants.
1. Il est donc possible de transformer ce numéro en un code d'avoir valable sur un ou plusieurs spectacles. Voici comment faire : créer un avoir.
Ex : votre identifiant de billet d'achat commandant par T sera utilisable comme un code d'avoir sur [...]
Besoin de proposer une campagne de don indépendante de vos événements ?
Remboursement d'une commande ou d'un billet
Remboursement de plusieurs commandes
Rembourser le prix moins la commission
Rembourser un montant précis
Remboursements partiels de plusieurs commandes (avancé)
Coût du remboursement
Dans quel cas le remboursement ne fonctionne pas ?
Quand les remboursements sont-ils effectifs ?
Comment savoir quel billet a été remboursé ou est en cours de remboursement ?
- Le symbole jaune signifie que le remboursement est en cours (ou en attente si vous n'avez pas fournit les fonds vous aurez un message dans "Outils" > "Comptabilité").
- Le symbole vert signifie que la commande a été remboursée.
Si vous cliquez sur la ligne symbolisant la commande, ces états sont explicités textuellement.
Annuler une demande de remboursement
J'ai remboursé un billet mais souhaiterais le garder valide
Suivi des remboursements
Mise en place simplifiée
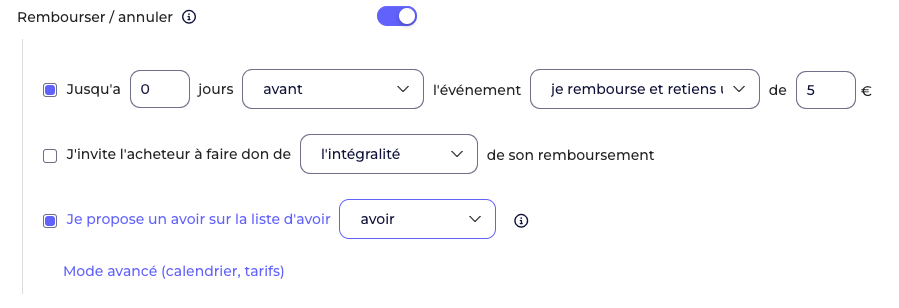
Comment l'acheteur fait pour s'auto rembourser ?
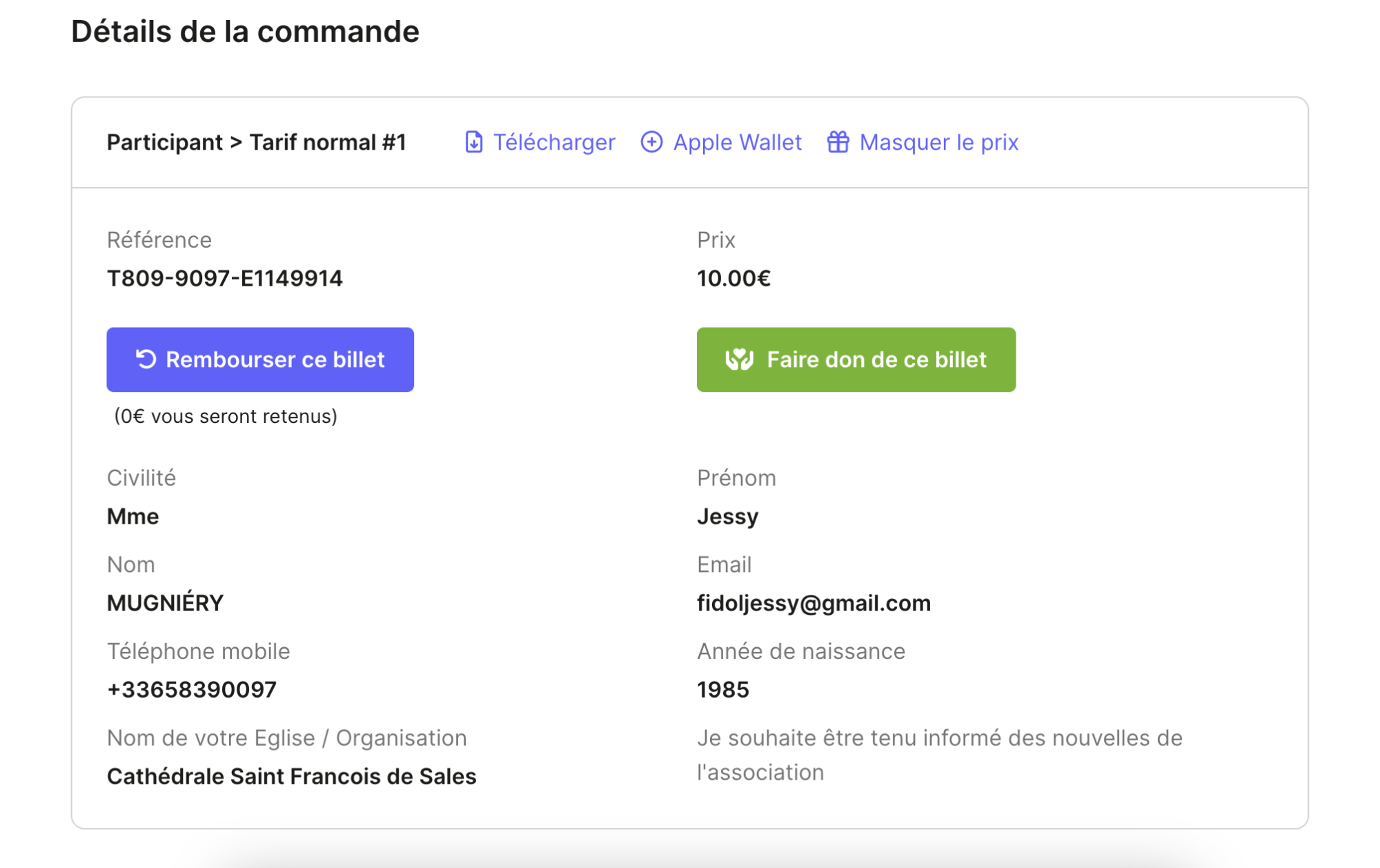
En savoir plus
Si vous l'y avez autorisé (voir ci dessous) et que l'acheteur en fait la demande, alors dans la liste des participants vous verrez un symbole de couleur à coté de sa commande.
- Le symbole jaune signifie que le remboursement est en cours (ou en attente si vous n'avez pas fournit les fonds).
- Le symbole vert signifie que la commande a été remboursée.
- Le symbole rouge signifie que la commande n'est plus remboursable (car datant de plus d'un an, voir cette procédure).
Si vous cliquez sur la ligne symbolisant la commande, ces états sont explicités textuellement. Depuis l'espace acheteur, le statut est également visible.
Mode avancé
(J-60,0€)+(J-45,%)+(J-30,5€)+(H-2,25%)
- La commission d'achat n'est pas remboursée jusqu'a J-45
- Ensuite retenu de 5€ par billet jusqu'a J-30.
- Puis vous conservez 25% du prix du billet jusqu'a 2heures avant l'événement.
- Sous entendu, après H-2, plus aucun remboursement n'est possible car on ne spécifie rien.
Si vous souhaitez que le montant retenu soit le maximum entre la partie fixe et variable, il suffit de mettre les deux séparés par un tiret (J-30,5€-10%) par exemple
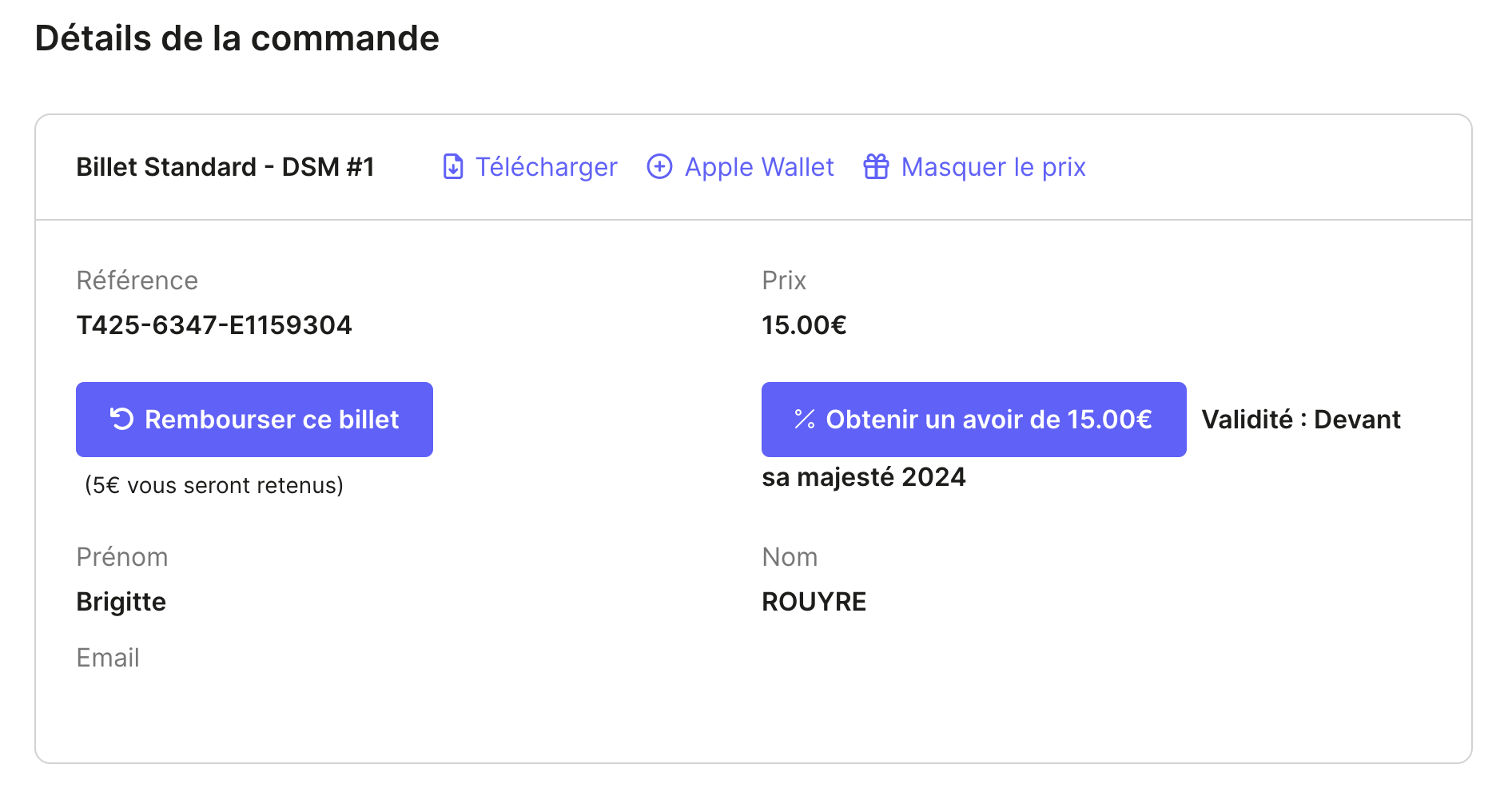
Suivi des annulations/actions acheteur
Un billet remboursé apparait comme tel dans la liste des participants si vous cliquez sur la ligne correspondante
Si vous avez encore des billets en vente l'argent des futures ventes pourra venir compenser ce solde négatif, si tôt le solde positif les remboursements seront effectués par notre système.
Une fois effectuée, le remboursement du participant se fera automatiquement (à 10h et 19h chaque jour). Vous pouvez consulter le statut des remboursement dans la page "Compte" > "Comptabilité".
Si vous souhaitez consulter les remboursements qui sont en attentes d'être payés, allez dans la "Liste des participants". Les commandes sont marquées par une icône jaune à droite sur la ligne du participant.
Pour créditer votre solde, vous trouverez des explications sur la page "Compte" > "Comptabilité". Cette méhode n'est proposée que si votre compte est vérifié.
Acheteur : L'acheteur à recu un email de confirmation de remboursement.
2. Si le remboursement est bien confirmé par Billetweb
Si malgré ces précisions vous souhaitez contester un remboursement non reçu:
- Si un mois après la date de remboursement vous n'avez rien, faites la demande ici : https://www.billetweb.fr/fr/acheteur#missing_refund_buyer
- C'est transparent pour l'organisateur. Aucun coût, aucune spécificité comptable, aucune action particulière à réaliser.
Depuis l'email de confirmation d'achat, l'acheteur peut accéder à son espace acheteur, depuis lequel il peut consulter les mentions légales et obtenir son certificat d'assurance, annuler l'assurance (pendant 14 jours après la souscription) et demander son remboursement. L'espace acheteur est disponible au bas de chaque email de confirmation d'achat.
Le type d'événement (page l'événement) doit être parmi les types suivants : concert, festival, soirée, conférence, visites, spectacle, sport, salon, cours.
Les commandes remboursées par l'assurance annulation figurent toujours dans la "liste des participants" avec une croix rouge.
Si vous avez souscrit à une mise en copie email de chaque commande, vous recevrez également un email en cas d'activation de l'assurance annulation.
2. Rendez vous dans "Compte" > "Identifiants" puis "Supprimer le compte".
Mon compte n'a pas encore été vérifié
Mon compte a déjà été vérifié
Comment faire vérifier le compte ?
Sinon vous devez fournir :
- Les statuts signés
- Un kbis récent (moins de trois mois)
- La déclaration de bénéficiaire effectif envoyée au greffe, document obligatoire depuis 2018 (DBS S1)
- Pour chaque personne physique qui détient plus de 25% du capital de la structure, vous devez fournir son document d'identité
- Si aucun actionnaire n'est majoritaire (cas rare) alors vous fournissez le document d'identité d'un dirigeant qui figure sur le kbis
Si et seulement si vous n'êtes pas en mesure de fournir la déclaration de bénéficiaire effectif de la société initiale :
- alors pour chaque société actionnaire de plus de 25%, vous devez fournir le kbis + les statuts + la répartition du capital + les pièces d'identité des actionnaires personnes physiques (on applique la demande initiale en boucle, le but étant d'arriver à la fin aux réels détenteurs personnes physiques)
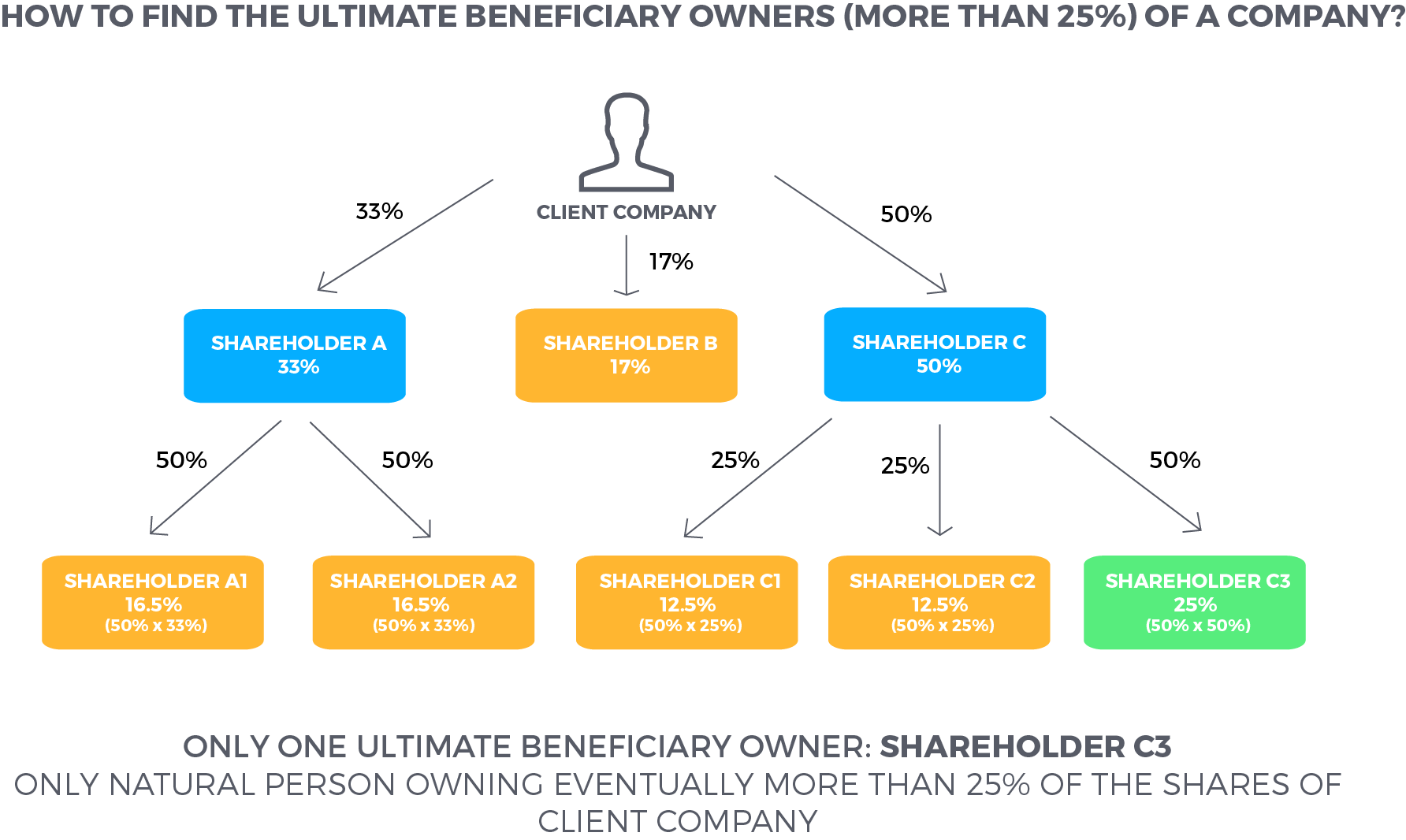
Cette déclaration est obligatoire depuis 2017 si bien qu'il est possible que vous ayez déjà ce document qui doit être déposé sur le site du greffe.
- DBE-S-1 (télécharger) : Ce formulaire est utilisé pour communiquer les informations concernant la société et le premier bénéficiaire.
- DBE-S-2 (télécharger) : ce document est utilisé en cas de pluralité des bénéficiaires effectifs. En effet, il faut l’utiliser autant de fois qu’il y a de bénéficiaires effectifs
Autre possibilitéPour l'obtenir vous allez sur le site www.infogreffe.fr puis vous cherchez votre structure, puis vous cliquez sur l'onglet "Bénéficiaires effectifs" et vous pourrez y trouver un bouton pour télécharger le document si vous l'avez déposé. A noter que cette demande pourrait être soumise à délai (si c'est le cas, remplissez vous même la déclaration comme expliqué à l'étape précédente)
Si votre structure est en France, le contrat opaque est appliqué. Si vous êtes à l'étranger le contrat transparent est appliqué.
Type de sortie/export/rapport
Besoins communs :
Sommes en attente de reversement
Pour un événement précis (reddition de compte)
- Vous pouvez afficher le détail des opérations composants la synthèse depuis "Outils" > "Comptabilité" > "Par événement" > Votre événement > "Détails". Vous pouvez exporter les opérations dans excel. La somme de ces opérations est égal aux totaux figurant dans le document pdf de synthèse
Par virement sortant (rapprochement bancaire)
- Vous pouvez afficher le détail des opérations depuis "Outils" > "Comptabilité" > "Détails". Vous pouvez exporter les opérations dans excel. La somme des lignes du détails est égal aux totaux du rapport de synthèse en pdf
- Un résumant l'ensemble des dates/montants/ibans des virements peut être téléchargé à droite du titre "Historique des virements" au bas de la page "Compte" > "Comptabilité"
Par guichet de vente (sortie de caisse)
Toutes les opérations d'un guichet sont inclues dans l'historique global.
Période précise (dernier jour, mois dernier, année précédente ou période personnalisée)
Depuis les vues "détails" (opérations de vente, représentations tenues ou représentations à venir), vous pouvez filtrer un événement spécifique, un moyen de paiement spécifique, sur un virement spécifique et générer une synthèse via le bouton "tout cocher" > "Générer une synthèse". Vous pouvez ainsi tracer chaque vente/annulation/remboursement opération par opération.
Totaux par événement (bilan de saison)
Besoins avancés
Bilan par catégorie au sein d'un événement
Trésorerie sur les événements à venir
Générer des rapports totalement personnalisés en utilisant les tableaux croisés dynamiques (TCD)
Vue paiement VS vue produit : c'est quoi ?
Les rapports événements contiennent des données produits.
Modes de paiements avec un comportement particulier
Expliquer des différences entre quantité de places vendues et synthèse comptable
- On sépare les montants hors ligne/en ligne en se basant sur le "type de paiement"
Si cette mention n'est pas présente (désactivé, en attente), vérifiez la bonne cohérence des informations entre le titulaire de l'IBAN et le type de structure/nom de la structure déclarée dans "Coordonnées".
- Un virement le 1er et le 16 de chaque mois contenant les ventes de la quinzaine.
- Un virement le 1er de chaque mois contenant les ventes du mois précédent.
- Un virement par événement, le 1er ou le 16 suivant la fin de l'événement (événement, pas séance). Avec un maximum de 10 virements par échéance (soit 20 virements par mois). Il est possible de demander une avance d'un montant au choix dés que votre solde pour cet événement dépasse 5000€ (ou 500€ si votre événement dure plus de 3 mois). Vous devez vous rendre dans la liste des événements de la page "Comptabilité" puis cliquez sur le bouton vert "Obtenir une avance de trésorerie". Le virement de l'avance est executé à l'échéance de virement suivante (1er ou 16 du mois)
Il est également possible de télécharger un historique de l'ensemble des virements en cliquant sur "Exporter" à coté du titre "Historique des virements".
- Vous cliquez sur le bouton "Exporter" au bas puis "Toutes les colonnes" ce qui vous donne un fichier .csv
Pour ce faire, vous pouvez procéder comme tel :
Ainsi vous pouvez obtenir pour chaque représentation les quantités de chaque pass édités et ainsi pouvoir réaliser votre attribution en divisant le prix du pass par le nombre de représentation puis en multipliant par le nombre de pass édités pour cette catégorie.
Dans Billetweb
Seules certaines structures peuvent émettre des reçus fiscaux permettant à leurs donateurs de bénéficier d’une réduction d’impôt. Il s'agit notamment :
- Les organismes reconnus d’utilité publique
- Des associations d’intérêt général remplissant certaines conditions (activité non lucrative, gestion désintéressée, fonctionnement ouvert à tous, etc.)
- D’autres organismes comme les fondations, fonds de dotation ou établissements publics, dans les cas prévus par la loi.
⚠️ Attention : Ce n’est pas parce qu’une association est "loi 1901" qu’elle peut automatiquement émettre des reçus fiscaux. Si vous avez un doute sur votre éligibilité, vous pouvez demander un rescrit fiscal à l'administration. Celle-ci a 6 mois pour répondre. Si vous n'avez pas de réponse au bout du délai, vous pouvez considérer que vous êtes autorisés à emettre des recus fiscaux.
- Vous pourrez alors configurer le système en intégrant le nom, la qualité et la signature du représentant légal de la structure
- Vous désignez également les tarifs qui ouvrent le droit à l'émission d'un reçu.

Je déclare manuellement
1. Nous vous fournissons une vue synthétique spectacle par spectacle avec les données nécéssaires à la déclaration qui peuvent être exportées
2. Vous pouvez connecter votre compte SIBIL sur Billetweb afin de pouvoir transférer les données depuis Billetweb vers SIBIL en un clic
4. Saisissez vos identifiants puis cliquez sur "se connecter"
- Pour chaque lieu et spectacle de votre programmation vous cliquez sur "Ajouter" puis recherchez dans la base SIBIL l'élément qui correspond
- Si aucun élément correspond n'existe, vous pourrez créer un nouvel élément dans la base
- Une fois la ligne remplie vous cliquez sur "Envoyer à SIBIL" afin de transmettre la déclaration
- Le système va automatiquement compléter les éléments qui ressemblent aux éléments déjà saisis (si le lieu est identique pour toute votre activité vous n'aurez qu'a le saisir une fois par exemple)
- Vous pouvez copier coller un élément d'une ligne à l'autre en cliquant sur copier/coller
- Les données statistiques sont pré-calculées
- Nous envoyons une ligne de déclaration par événement (ou séance) terminé(e) dans la période. Si un événement entier court sur deux trimestres (ex : festival), il sera dans le second car nous n'avons pas le détail des dates de notre côté.
- Vous pouvez retrouver/modifier/supprimer ces déclarations depuis votre compte SIBIL.
- Vous pouvez ne pas déclarer certains éléments ou apporter des modifications manuellement aux données transmises depuis votre compte SIBIL
Bon à savoir :
- La loi désigne l'organisateur comme responsable du contrôle d'accès à son événement.
- Le participant, une fois dans l'enceinte de l'événement, doit avoir son titre d'accès (même sous format électronique, sur un smartphone par exemple).
Contrôle électronique, indispensable ?
Le contrôle électronique permet de s'assurer qu'un billet est valide et n'est utilisé qu'une fois. Chaque billet comporte un code barre unique et imprédictible. Seule sa première utilisation est autorisée par l'appareil en conformité avec les conditions générales de vente. Ainsi il ne peut ni être falsifié, ni dupliqué. Si vous ne souhaitez pas utiliser les méthodes électroniques, il reste possible d'éditer une Liste à imprimer.
L'acheteur peut il présenter son billet sur smartphone ?
Par défaut, le paramétrage autorise l'acheteur à présenter son billet sur mobile. Il peut alors montrer le billet sous format PDF ou bien uniquement son code barre (via apple Wallet ou via le lien "Afficher mes billets" disponible sur la confirmation d'achat mobile)
Si vous souhaitez absoluement que l'acheteur présente un billet papier, vous devez décocher la case "Autoriser la présentation du billet sur smartphone" depuis la page "Instructions" de l'événement et ajuster votre texte d'instruction si nécessaire.
L'application mobile :
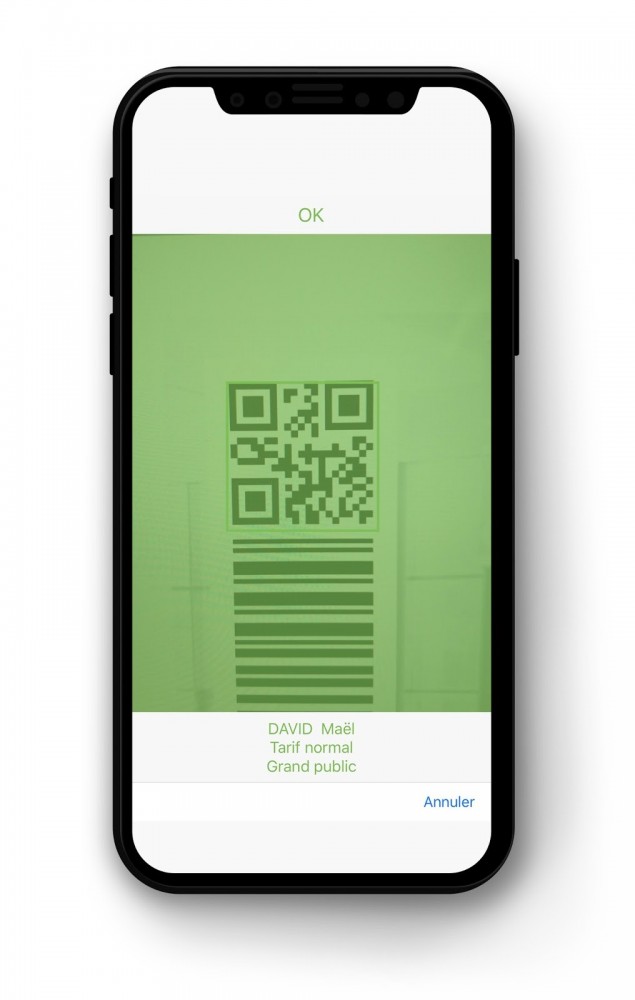
Un moyen incontournable permettant de transformer son smartphone en appareil de contrôle. Idéal pour compléter ou former un dispositif de contrôle. Pour en savoir plus : Application mobile
Les terminaux professionnels

Pour équiper vos collaborateurs, choisissez des terminaux de contrôle professionnels Zebra. Ils permettent de flasher les billets plus rapidement, avec une meilleure efficacité notamment dans les milieux sombres. Leur batterie offre une autonomie étendue.
Ces terminaux sont disponibles à l’achat (Acheter du matériel) ou à la location directement via Billetweb (Location de terminaux)
Pour installer l'application sur Android (Google) ou iOS (Apple), recherchez 'Billetweb Scan' dans le Playstore ou App Store.

Utilisation de plusieurs appareils : Vous pouvez utiliser simultanément plusieurs appareils avec le même compte ou des opérateurs différents. La synchronisation d'un billet composté entre les appareils prend de quelques secondes à une minute (cela dépend aussi de la qualité de votre connexion internet et des réglages de l'application).
Options Avancées
Mise à jour des données : La liste des billets vendus est actualisée en temps réel si vous êtes connecté à internet.
Les échanges sont tous de type client/serveur et de manière asynchrone (chaque appareil fait cela selon son rythme c'est-à-dire selon la qualité de sa connexion et débute par défaut toutes les 30 secondes après sa dernière mise à jour. Ce temps est modifiable en allant dans les "Options" sur l'application). La synchronisation est effectuée en arrière plan et n'interrompt pas le scan des billets. La synchronisation est légère et rapide car "incrémentale" la plupart du temps, c'est-à-dire qu'elle n'échange que les données qui ont été modifiées.
Afficher une alerte sur certains tarifs : Il est possible de définir un message sur certains tarifs dans la page "options de contrôle"
Utiliser un lecteur de code barres
A noter que seuls les modèles de lecteur 2D (optique) permettent la lecture des billets sur un écran de smartphone, par opposition au lecteur 1D (laser).
Pour contrôler les billets, connectez votre lecteur de code barres usb ou bluetooth puis ouvrez la page de contrôle ordinateur disponible dans chaque événement. Flashez alors un des billets émis sur l'événement. Si le message qui apparait indique ne pas reconnaitre le billet, vous devez vérifier que le lecteur renvoi bien des chiffres. Pour ce faire vous pouvez cliquer dans n'importe quel champs texte (page web, bloc note,etc) et lire le code barre afin de voir ce que le lecteur renvoi. Pour que le contrôle fonctionne, la valeur renvoyée à la lecture doit correspondre à la colonne "codes barres" de la liste des participants. Il est parfois nécéssaire d'activer le mode majuscule (touche VERR MAJ) afin que le lecteur renvoi des chiffres ou bien de définir la langue de votre lecteur de codes barres en Francais (voir manuel du produit)
Afin de connaitre les tarifs, veuillez vous rendre sur la page Location de terminaux de chaque événement
- Livré sans cable USB-C de chargement
- Possibilité de choisir un socle de chargement
- Application "Billetweb scan" à télécharger sur le "playstore" de l'appareil
![]()
- Honeywell EDA52 (400€ HT)
- Zebra TC20 et TC21 (remplacé à la vente par le TC22 ci dessus)
EY-001 & EY-007 (50€, avec ou sans fil)
Pour ordinateur, tout autre lecteur de codes barres sera compatible. Notez que ces lecteurs remplace simplement votre clavier dans la saisie du code barre. Notez bien que contrôle d'accès mobilise l'ordinateur ou le smartphone qui affiche le résultat du scan sur son écran. Notez également que cette méthode n'est pas "clé en main" puisqu'elle nécéssite une potentielle configuration du lecteur de codes barres afin qu'il soit correctement reconnu par votre ordinateur. Les lecteurs doivent être placés en mode HID (ils agissent comme un clavier, c'est souvent le mode par défaut). Ensuite vous utilisez la page de contrôle des billets par ordinateur, ou bien l'application mobile en activant l'option "clavier/lecteur externe".
- Depuis la page "Options de contrôle" > "Exporter" vous pourrez obtenir un fichier contenant uniquement les données de contrôle d'accès. Différents formats tiers sont proposés et nous pouvons en ajouter de nouveaux sur simple demande si vous fournissez un modèle. L'accès à cette page est incluse lorsque vous créez un guichet de contrôle pour un partenaire.
- Vous pouvez créer un accès délégué à cette page via un guichet de contrôle
- Un export automatisé en temps réel est aussi possible via notre API
- un QR code contenant un nombre à 10 chiffres
- un codes barres 1D Code128B comportant ce même nombre à 10 chiffres avec un padding de 0 en préfixe
- vous pouvez obtenir le nombre à 10 chiffres (valeur du code-barres) depuis "Options de contrôle" > "Exporter" ou depuis la colonne code-barres de la "liste des participants" de votre événement.
- il est possible de n'afficher sur le billet que le QR code en cochant l'option correspondante dans la page "Options" de l'événement
- Vous devez avoir un billet a minima dans votre événement ou en éditer un (depuis "ajouter une commande" > "stock" par exemple)
- Vous téléchargez/imprimez le billet
- Vous exportez le fichier contenant le code barres et l'intégrez dans votre solution de contrôle d'accès
- A l'aide de votre solution de contrôler d'accès, vous flashez le billet et vérifiez qu'il est bien reconnu.
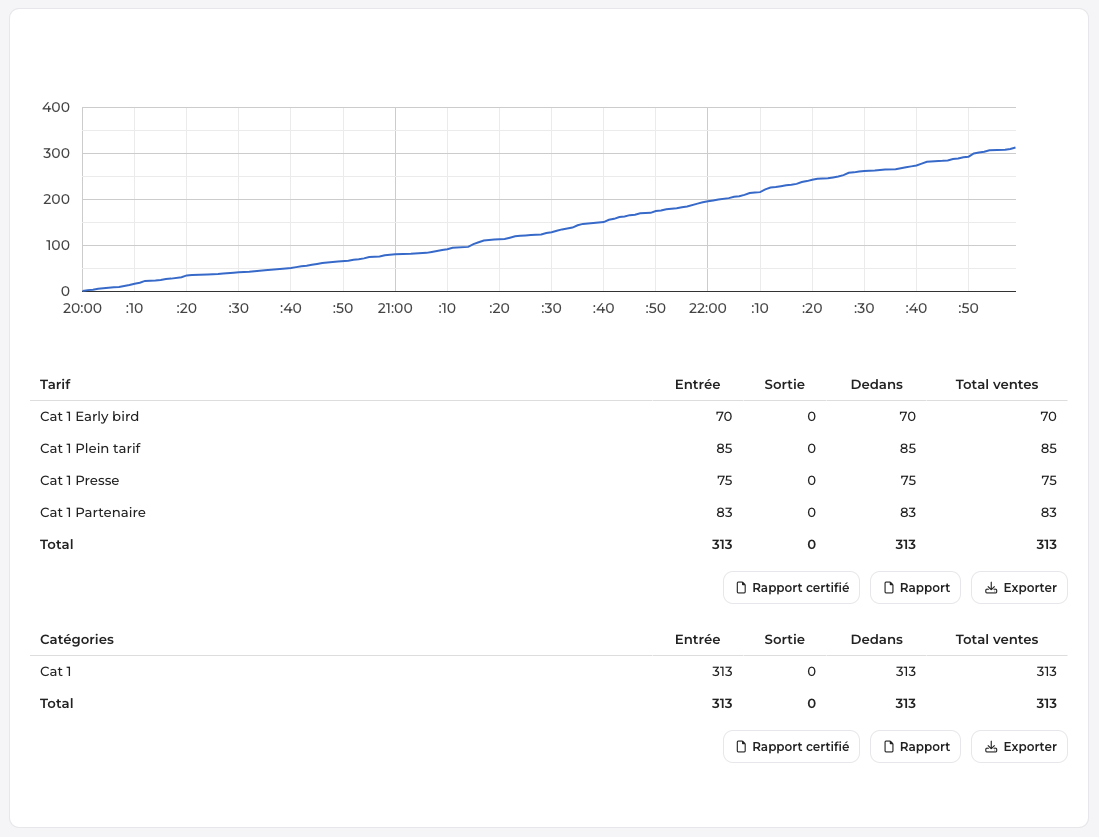
- Tous les tarifs d'un événement à la fois
- Une catégorie spécifique d'un événement
- Un tarif spécifique d'un événement
Créez des listes de contrôle pour :
Regrouper certains tarifs précis sur une liste de contrôle (une liste par jour par ex)
- Si certains tarifs ne sont pas datés (un tarif nommé "billet 1 jour" par ex) alors ils peuvent être mis dans plusieurs listes et ne seront valables qu'une seule fois parmi toutes les listes
- Si certains billets doivent être flashés plusieurs fois, consultez la rubrique suivante.
Flasher plusieurs fois certains billets (pass plusieurs jours ou points de contrôle multiples)
1. Depuis la page "Options de contrôle" de votre événement, vous creéz autant de liste de contrôle que nécéssaire en cliquant sur "Nouvelle liste" > "Flasher plusieurs fois certains billets"
2. Vous désignez chaque tarif concernant la représentation qui le concerne dans la colonne "Valable une fois pour toute". Les pass eux même ne sont à mettre dans aucune liste puisqu'ils ajoutent déja les sous élements nécéssaires
3. Vous laissez la colonne "Valable une fois dans cette liste" vide.
Depuis la page "Options de contrôle" de votre événement, vous allez creér autant de liste de contrôle que nécéssaire à votre événement en faisant "Nouvelle liste" > "Flasher plusieurs fois certains billets"
- Les tarifs ajoutés dans la colonne "Valable une fois dans cette liste" seront flashables une fois pour chaque liste.
- Les tarifs ajoutés dans la colonne "Valable une fois pour toute" seront flashables une seule fois pour toute.
Mixer différents événements sur une même liste de contrôle
Intégrer des abonnés dans chaque événement de ma saison
Flasher plusieurs fois un billet en conservant l'historique
A noter : si votre événement compte plus de 20000 participants, les champs personnalisés ne sont pas affichés sur l'application de contrôle.
Cela n'a pas de conséquence pratique importante en dehors de :
Vous pouvez scanner un billet :

Le cashless apporte un vrai complément de revenus à l'organisateur (frais d'activation 1€ en moyenne, solde non réclamé 3€ en moyenne).

